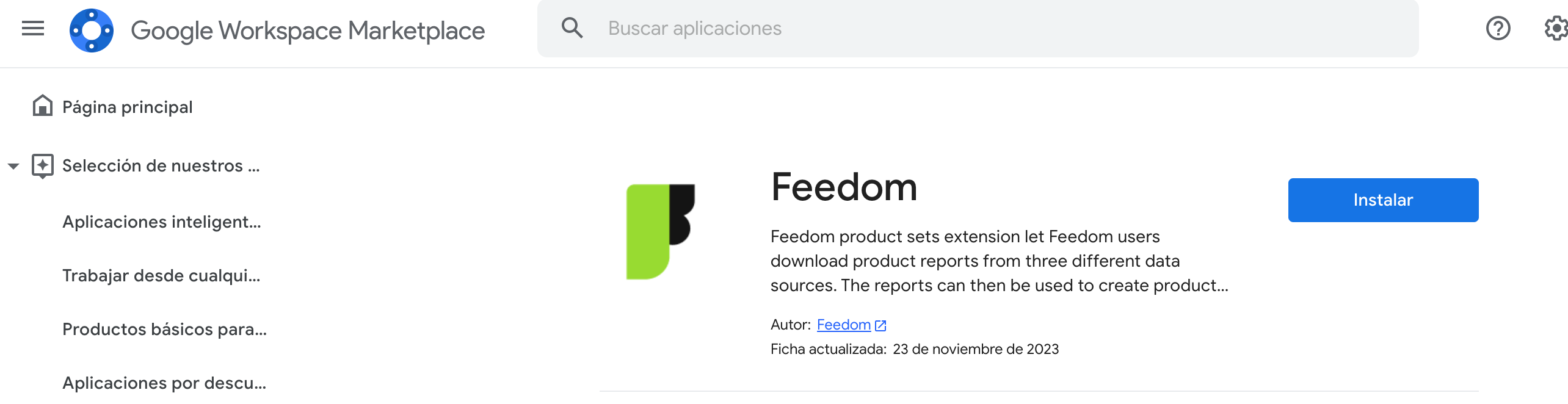Cómo crear products sets automáticos conectados con Analytics y con información de Feedom
Para poder crear products sets teniendo en cuenta información obtenida de Analytics y de tu feed cargado en Feedom, puedes instalar nuestra extensión y hacerlo desde un Google Sheets.
Cómo instalar la extensión
Para hacerlo, debes entrar a este link y clickear en el botón Instalar. Con esto nos estás dando los permisos mínimos e indispensables para poder traer la información de Analytics.
❗️Algo súper importante: lo ideal es que la extensión la instales desde un correo con el que tengas acceso tanto a Analytics como a Feedom. De esa manera podremos traerte la información de ambas plataformas al Google Sheets. Si no cuentas con un correo que tenga acceso a ambas, te recomendamos instalarla desde un correo con acceso a Analytics.
Cómo usar la extensión
Paso 1
Una vez esté instalada, debes ir a una hoja de Google Sheets
❗️Importante: el sheet debe estar setteado en un país que tenga el decimal como separador de miles (por ejemplo, Argentina). Aquí te dejamos cómo hacerlo.
Luego, en Extensions, clickear en Feedom. Luego en Launch.
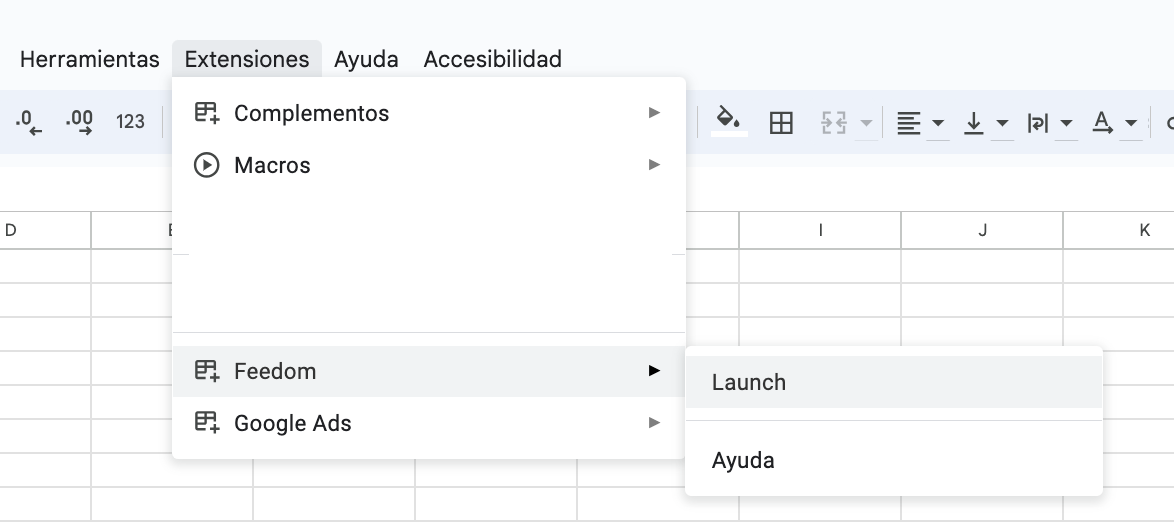
Paso 2
Te aparecerá al costado de tu hoja de Google Sheets un recuadro de Feedom. Desde ahí podrás elegir desde qué fuente y qué información quieres que te traiga.
En primer lugar, debes elegir la fuente de la información.
✔️ Feedom products
✔️ Feedom price comparison
✔️ Google Analytics 4

❗️ Atención: si el correo con el que instalaste la extensión no tiene acceso a Feedom, te aparecerá un cartel. Si no tiene acceso a Analytics, al momento de hacer login, se romperá y aparecerá que se rechazó la conexión.
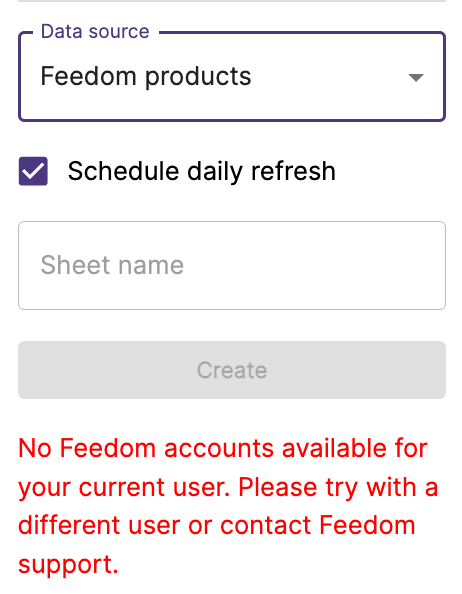
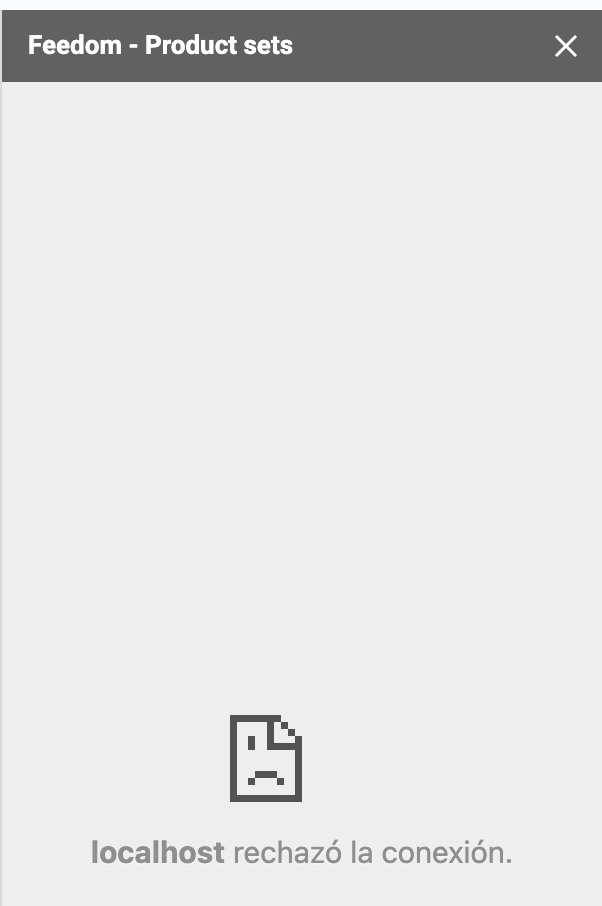
Feedom products
Con esta fuente podrás traer el feed que tienes configurado en Feedom. Es decir, todos los productos y todos los datos de los mismos.
Si tienes más de una cuenta en Feedom, podrás elegir de cuál de ellas quieres traer el feed.
Elige un nombre para la pestaña en la que te traerá el feed y clickea en Create.
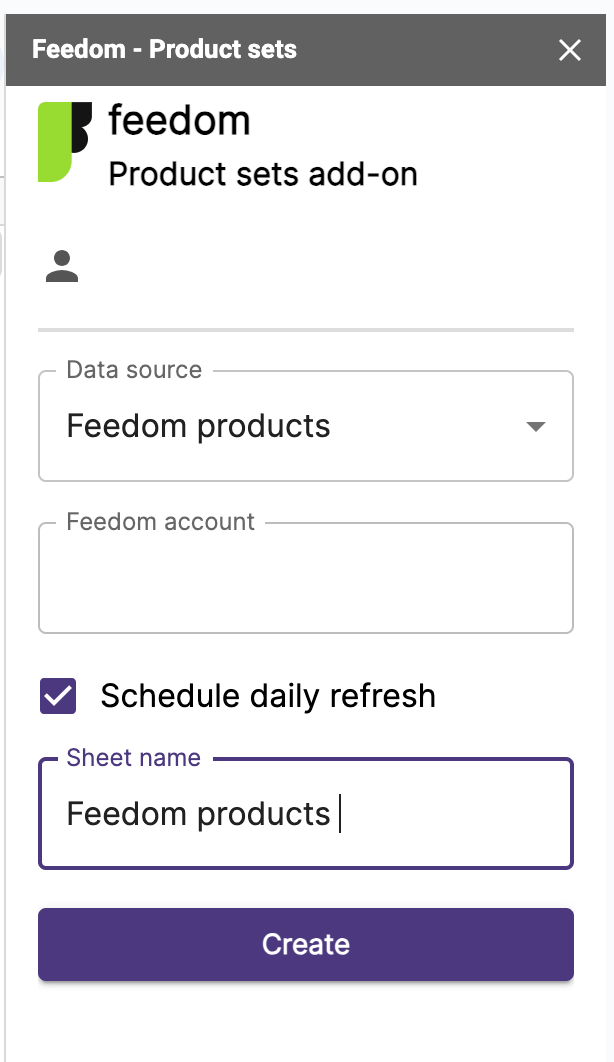
🔄 Si quieres que la información se actualice diariamente, debes clickear en Schedule daily refresh. Si por alguna razón quieres que la información que te trae quede estática y no se actualice, debes desclickear ese campo.
❗️Atención: al momento de crearse la pestaña de Products se creará otra, Scheduled queries [DO NOT DELETE]. Esta pestaña no debe editarse ni eliminarse.
Feedom price comparison
En este caso te traerá un cuadro con la comparativa de precios de tu ecommerce vs. los precios promedio del mercado.
❗️Esta información la obtenemos de Google Merchant Center y solo lo tendrás disponible si tu ecommerce tiene productos que se puedan comparar con otros ecommerce. En caso de que lo tengas disponible en tu Merchant Center y no en Feedom, contáctate con tu ejecutivo de cuentas.
Si tienes más de una cuenta en Feedom, podrás elegir de cuál de ellas quieres traer el feed.
Elige un nombre para la pestaña en la que te traerá la comparación de precios y clickea en Create.
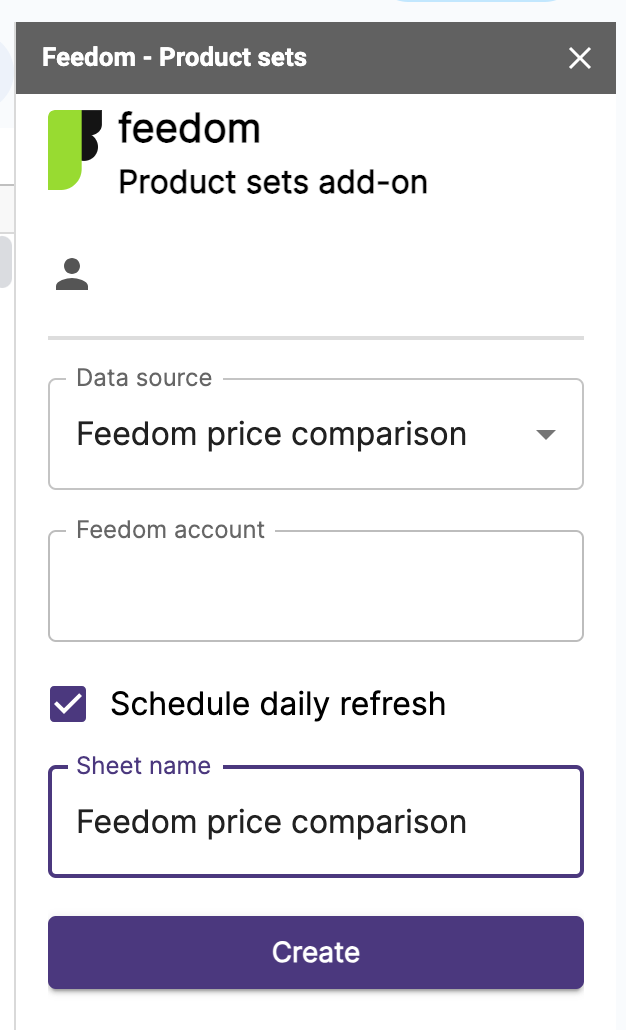
🔄 Si quieres que la información se actualice diariamente, debes clickear en Schedule daily refresh. Si por alguna razón quieres que la información que te trae quede estática y no se actualice, debes desclickear ese campo.
❗️Atención: al momento de crearse la pestaña de Price comparison se creará otra, Scheduled queries [DO NOT DELETE]. Esta pestaña no debe editarse ni eliminarse.
Google Analytics 4
Aclaración previa: puede ocurrir que al momento de generar el product set en base a datos de Analytics, no matcheen los productos. Esto sucede cuando los IDs de Analytics y los de Feedom no coinciden. En este caso, contáctate con tu ejecutivo de cuentas.
Para crear un product set con Analytics
Desde Analytics podrás traer los productos que mejor performan teniendo en cuenta algunas métricas como sales, transaccions, views, average ticket, conversion rate.
Para obtener esa información tienes que clickear en el botón Login to Google Analytics 4 para confirmar los permisos necesarios.
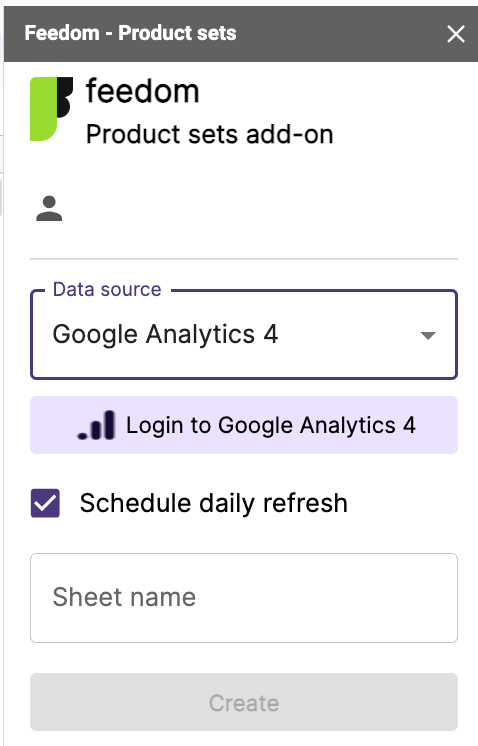
Una vez que aceptes todos los permisos, puedes volver al Google Sheets para empezar a utilizar la fuente de Analytics.
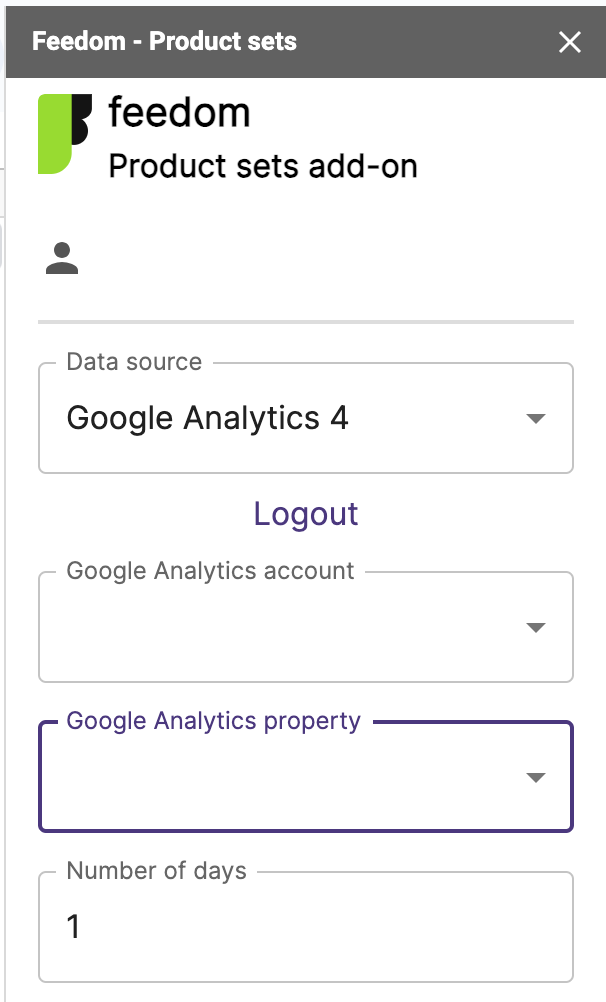
Si tienes acceso a más de una cuenta de Analytics con tu correo, entonces deberás elegir cuál es la que quieres utilizar para traer los datos. Luego deberás elegir la propiedad en la que los datos están configurados.
📅 En Number of days tienes que elegir el período del cual quieres que te traiga los datos. El período se configura como la cantidad de días, desde ayer y para atrás, que quieres tener en cuenta. Esto significa que si ponemos 1 día, traerá solamente solamente la información del día anterior al actual. Del mismo modo, si ponemos 10, traerá los datos de los últimos 10 días sin contar el día actual.
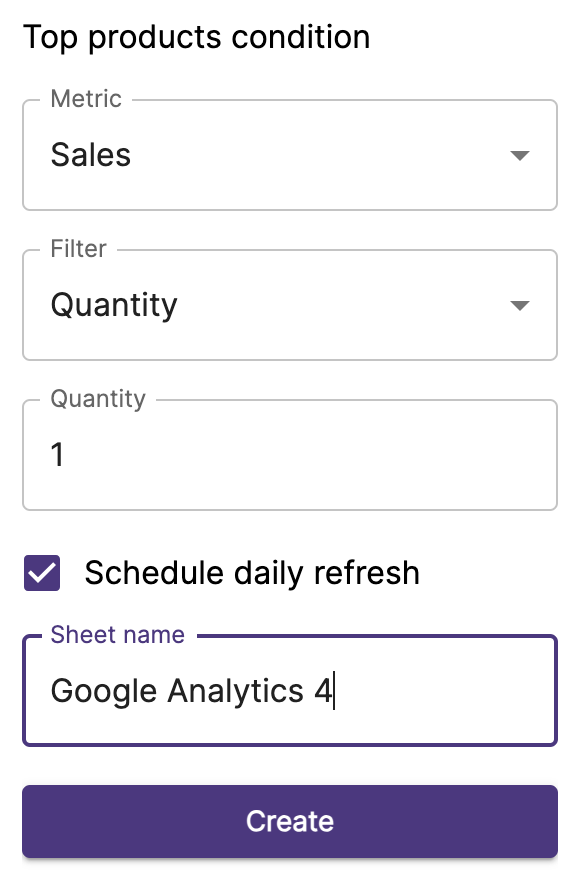
📊 En Metric, debes escoger la métrica por la que quieres que se prioricen los productos. Por ejemplo, si eliges Sales, traerá los productos que más revenue obtuvieron en el período que seleccionaste. Si eliges Transactions, traerá los más vendidos.
🔣 En Filter deberás elegir si quieres que la cantidad de productos sea tomada en cuenta como un número o como un porcentaje. Es decir, si por ejemplo, quieres traer los 10 productos con más revenue durante el período seleccionado, debes elegir Quantity. Pero si lo que quieres es traer del total de los productos vendidos durante el periodo seleccionado, el 10% que tiene mayor facturación, entonces debes elegir Percentage.
🔢 En Quantity/Percentage debes elegir la cantidad de productos que quieres traer. Si se trata de un porcentaje, debe ser entre el 1 y 99%. Si se trata de un número de productos, tu límite será la cantidad de productos que tuvieron ventas en el periodo seleccionado.
🔄 Si quieres que la información se actualice diariamente, debes clickear en Schedule daily refresh. Si por alguna razón quieres que la información que te trae quede estática y no se actualice, debes desclickear ese campo.
Elige un nombre para la pestaña en la que te traerá el feed y clickea en Create.
❗️Atención: al momento de crearse la pestaña de Google Analytics 4 se creará otra, Scheduled queries [DO NOT DELETE]. Esta pestaña no debe editarse ni eliminarse.
❗️Atención 2: la herramienta traerá los datos que tienes en Analytics. Si alguna de las métricas no está bien configurada en Analytics entonces no traerá ningún dato.
Paso 3
Ahora puedes utilizar la pestaña que generaste con información de Analytics para crear tus products sets.
👉🏽 Recuerda que puede ocurrir que al momento de generar el product set, no matcheen los productos. Esto sucede cuando los IDs de Analytics y los de Feedom no coinciden. Contáctate con tu ejecutivo de cuentas para que te ayude a resolverlo.