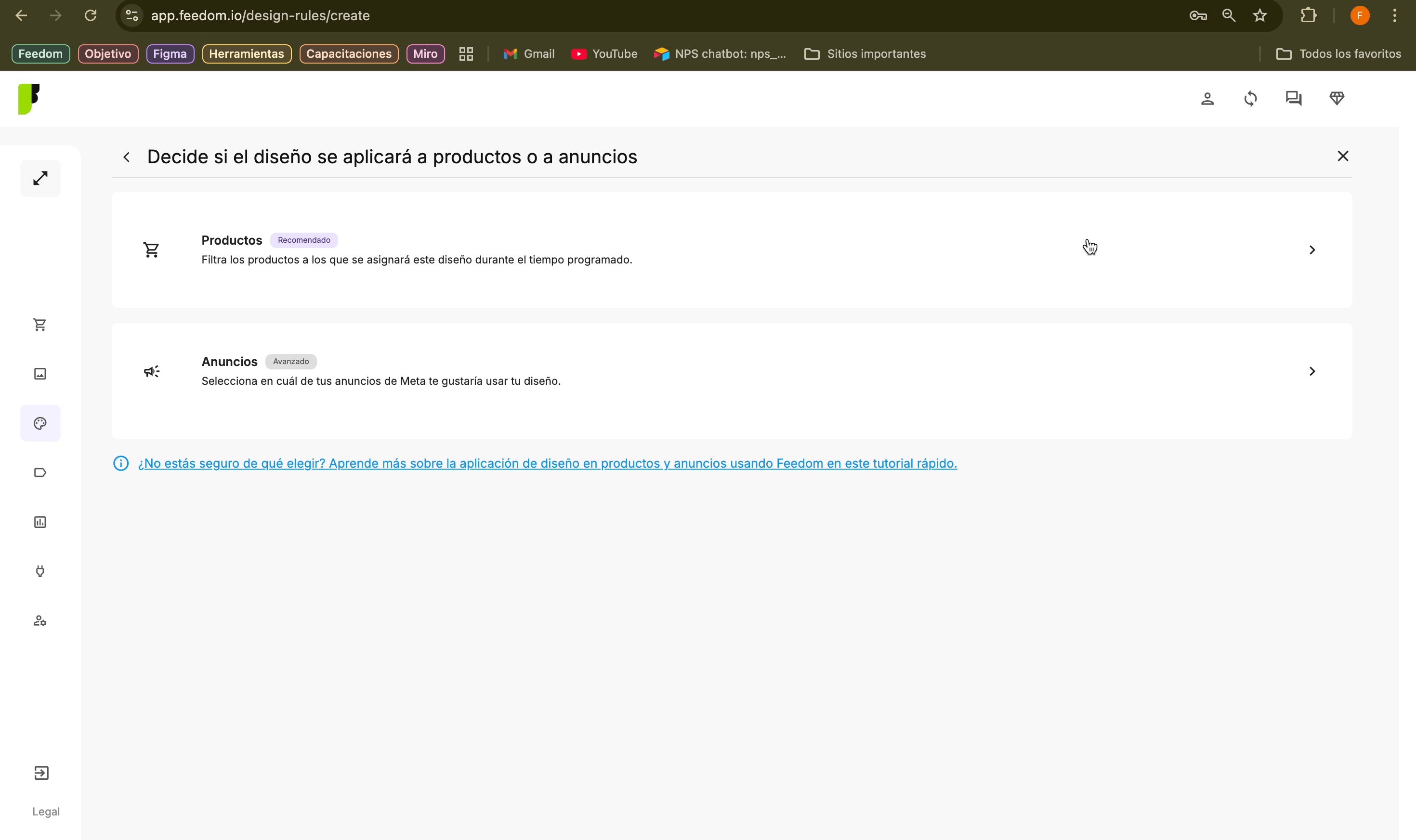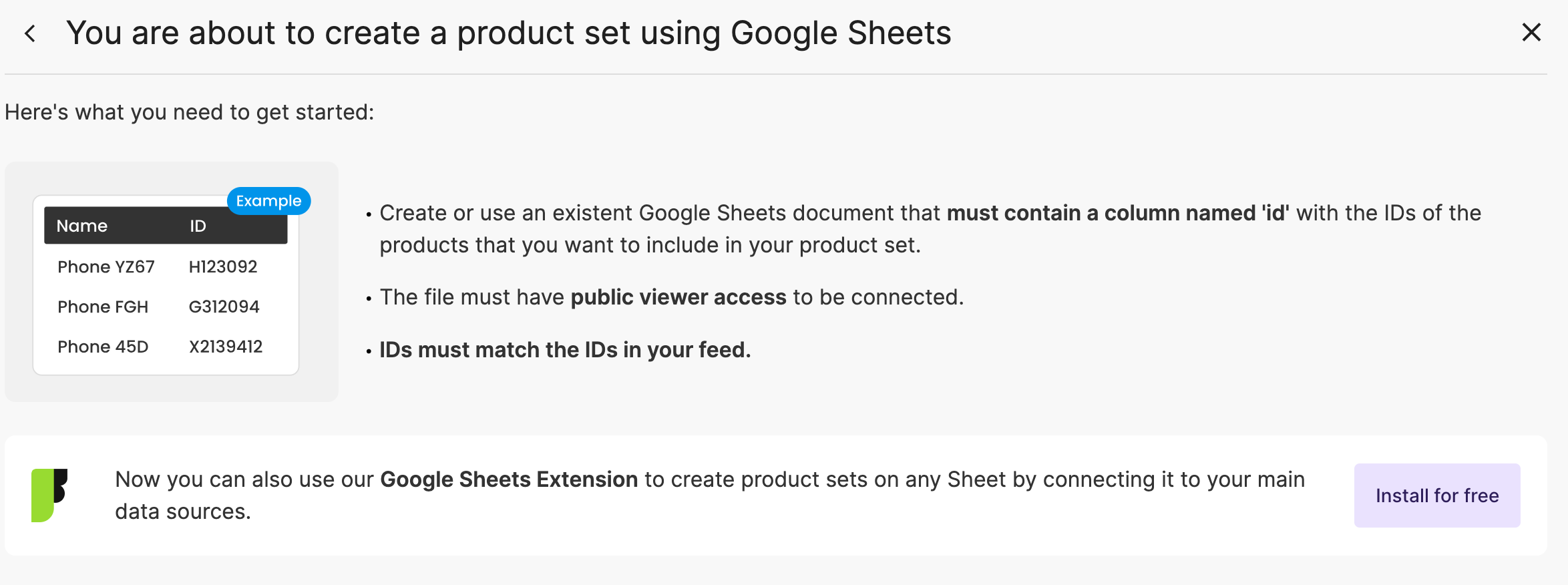Pantalla de product sets
Los product sets te permiten agrupar productos para que se muestren juntos en tus anuncios y puedas hacer foco en ellos.
Desde Feedom puedes crear tus Products sets de manera sencilla a través de un Google Sheet para luego utilizarlos en tus campañas de Meta y Google Performance Max.
Qué puedes ver en esta pantalla
Aquí tendrás un listado con todos los product sets que tienes creados.
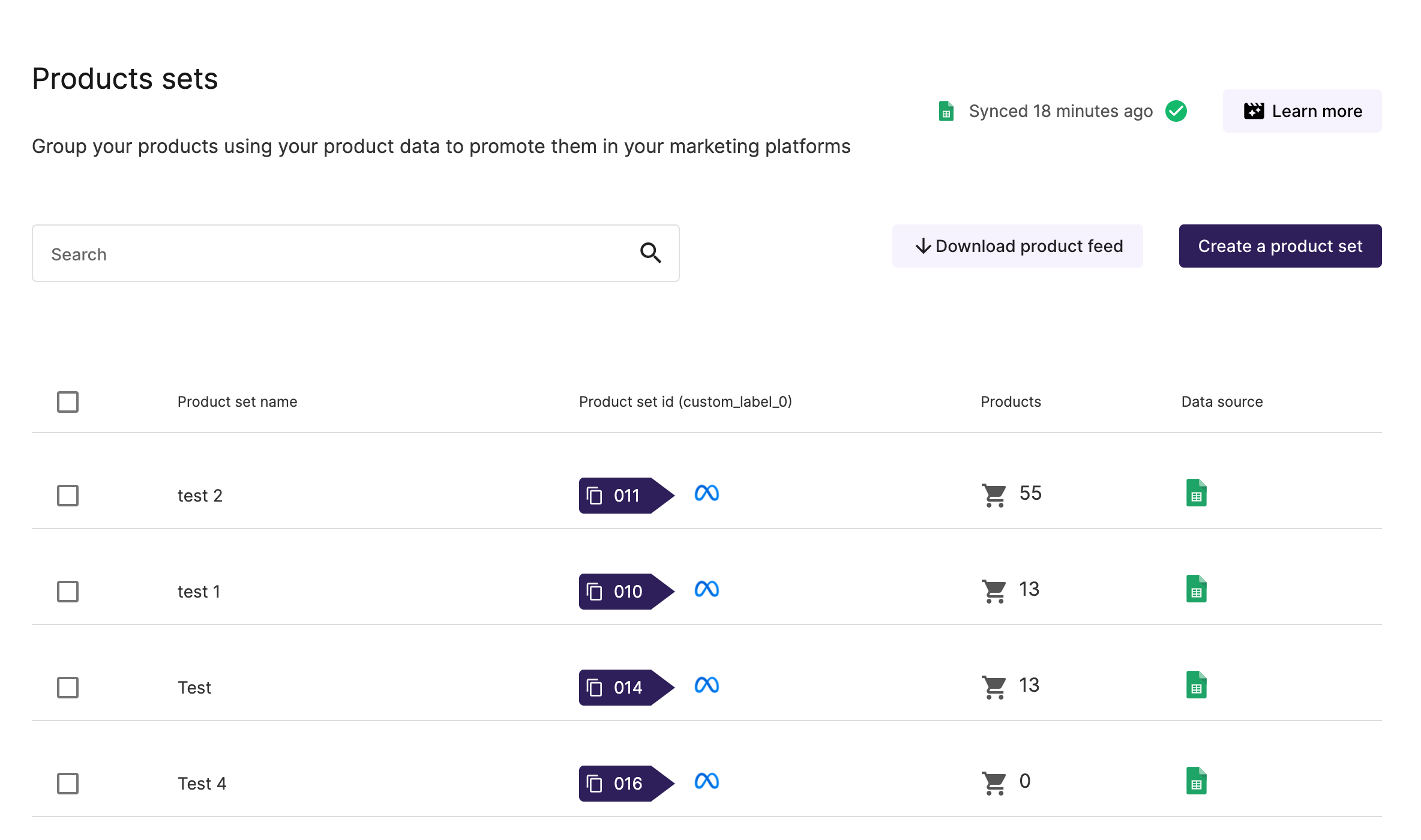
✔️ La columna de Product set ID te servirá para reconocer tu product set en tu catálogo de Meta y para crear conjuntos de productos en Google.
✔️ En la columna Products podrás chequear la cantidad de productos que forman tu product set. Para ver qué productos son, podrás entrar en el link del Data Source y chequearlo desde el sheet.
✔️ En la columna Data source tienes un enlace directo al sheet en donde cargaste los productos para que sean parte del product set. Recuerda que si quieres editar el set, debes ingresar al sheet y hacer la modificación que necesites.
✔️ Todos los cambios que hagas, ya sea de edición o de creación de un product set, se verán impactados en Meta dentro de la hora. Puedes chequear cuándo fue la última sincronización y, clickear en Sync changes si quieres que la actualización se haga en ese momento.
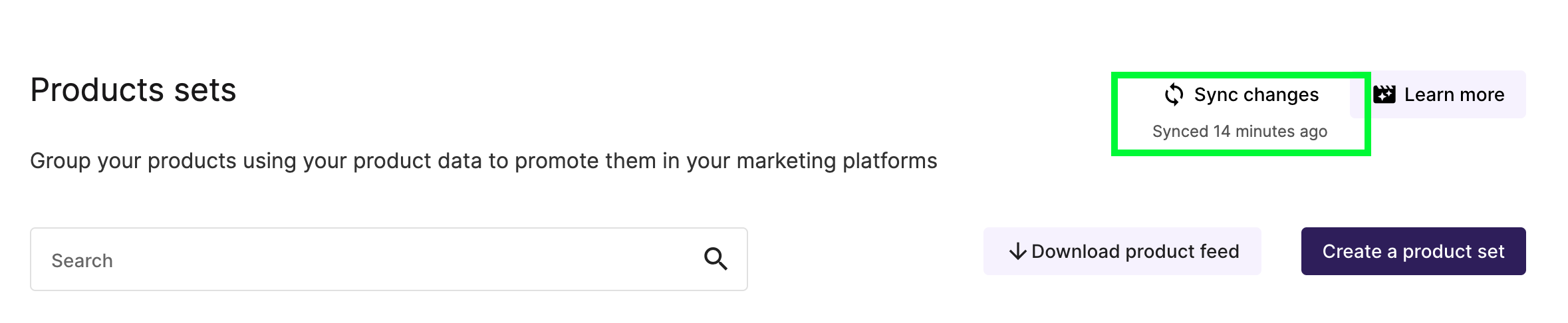
✔️ También puedes descargar tu product feed por si necesitas, por ejemplo, chequear el ID de algún producto que quieres incluir en un product set.
Cómo crear un Product set en Feedom
1- Para crear un product set, deberás clickear en el botón Create a product set y elegir un nombre para que luego puedas reconocerlo.
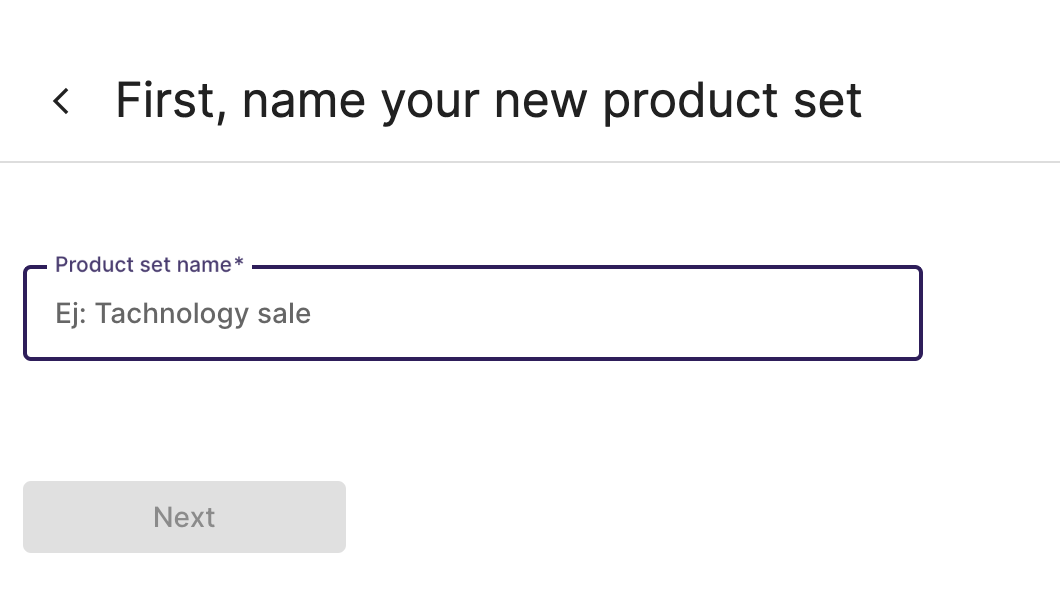
2- Luego tendrás una explicación para configurar correctamente el sheet que usarás como fuente de datos para la creación de los product sets.
💡 Recuerda que puedes utilizar nuestra extensión para tener actualizados todos los productos de tu feed en un Google Sheet. Para obtener los IDs que te interesan puedes utilizar información de Analytics, filtros o fórmulas en el mismo sheet. Chequea este instructivo para conocer cómo aplicar las fórmulas.
Una vez que tengas los IDs de los productos que quieres incluir en el product set, crea una pestaña y pégalos en una columna cuyo nombre debe ser ID en letra mayúscula.
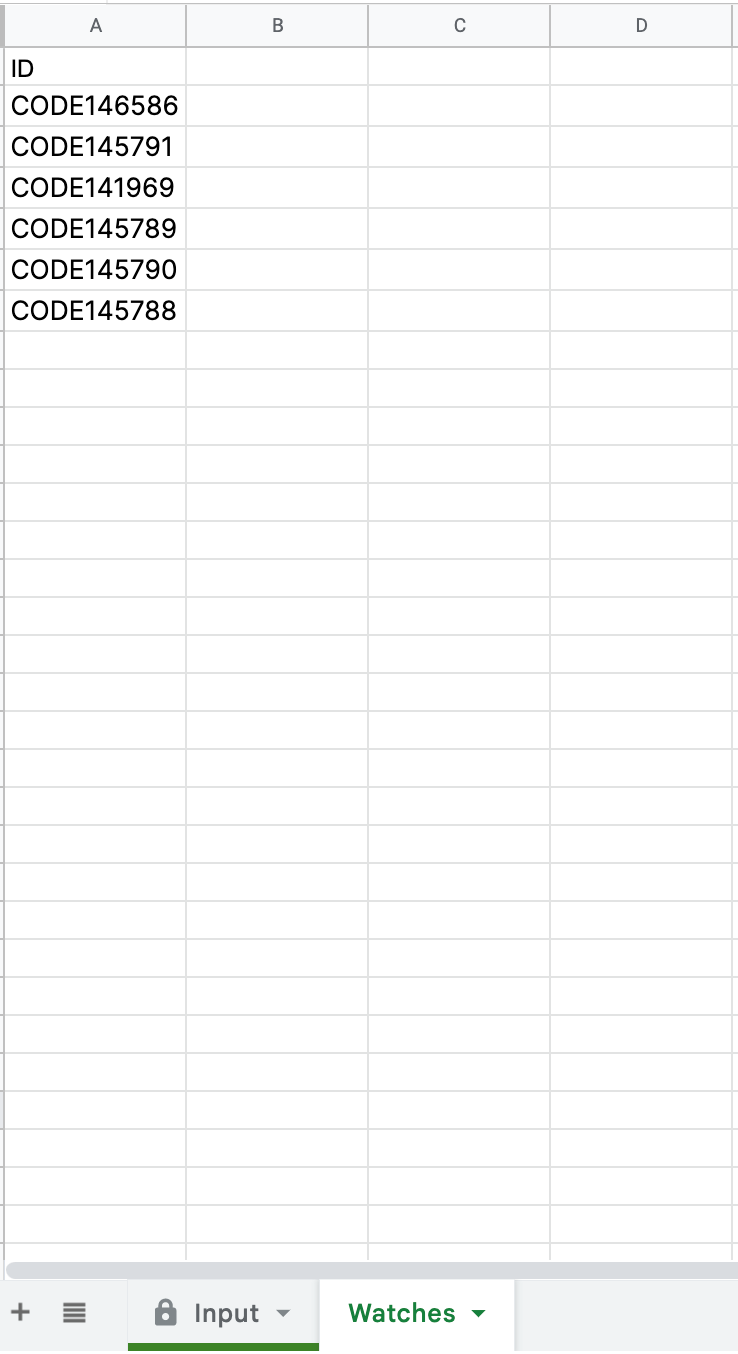
Cuando termines de agregar los IDs de los productos de tu product set, comparte tu sheet con permiso de lector a todo el que tenga el link y copia el link.

3- Deberás pegar la URL del sheet y luego elegir la pestaña en la que está tu product set.
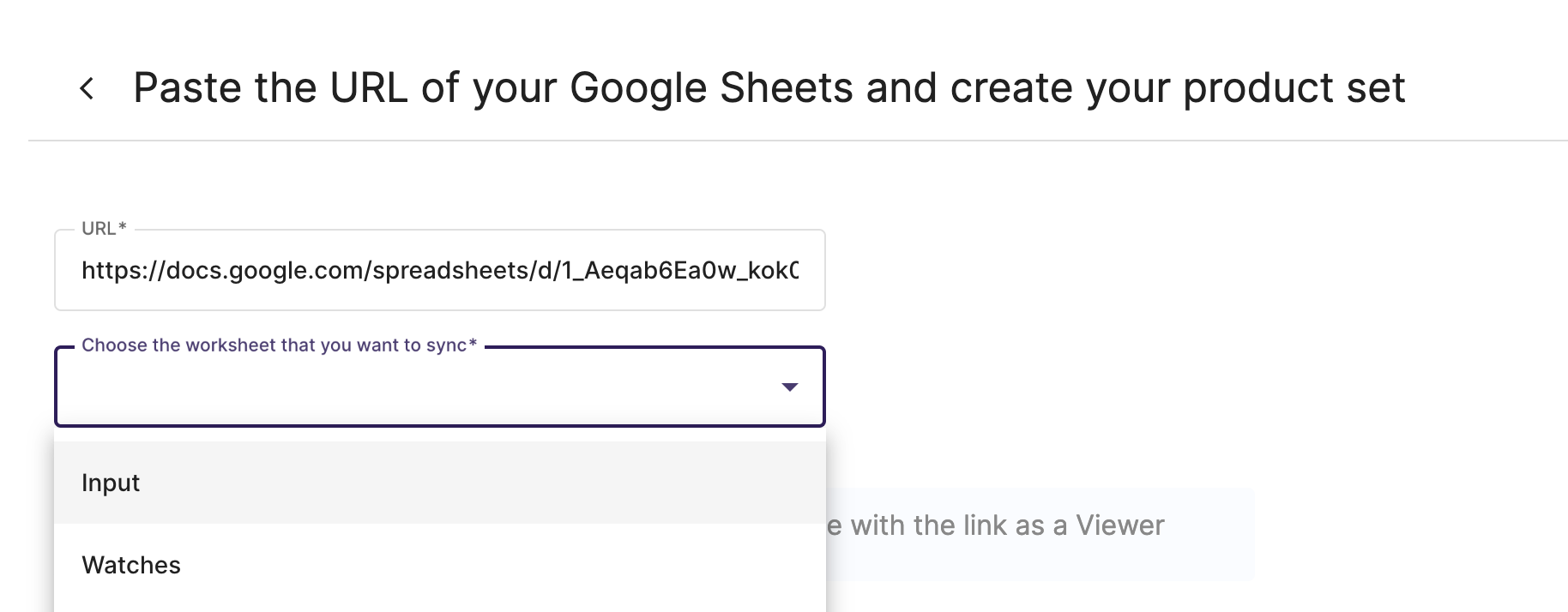
4- Chequea que los productos coincidan con los que quieres que sean parte de tu product set y luego clickea en Create.
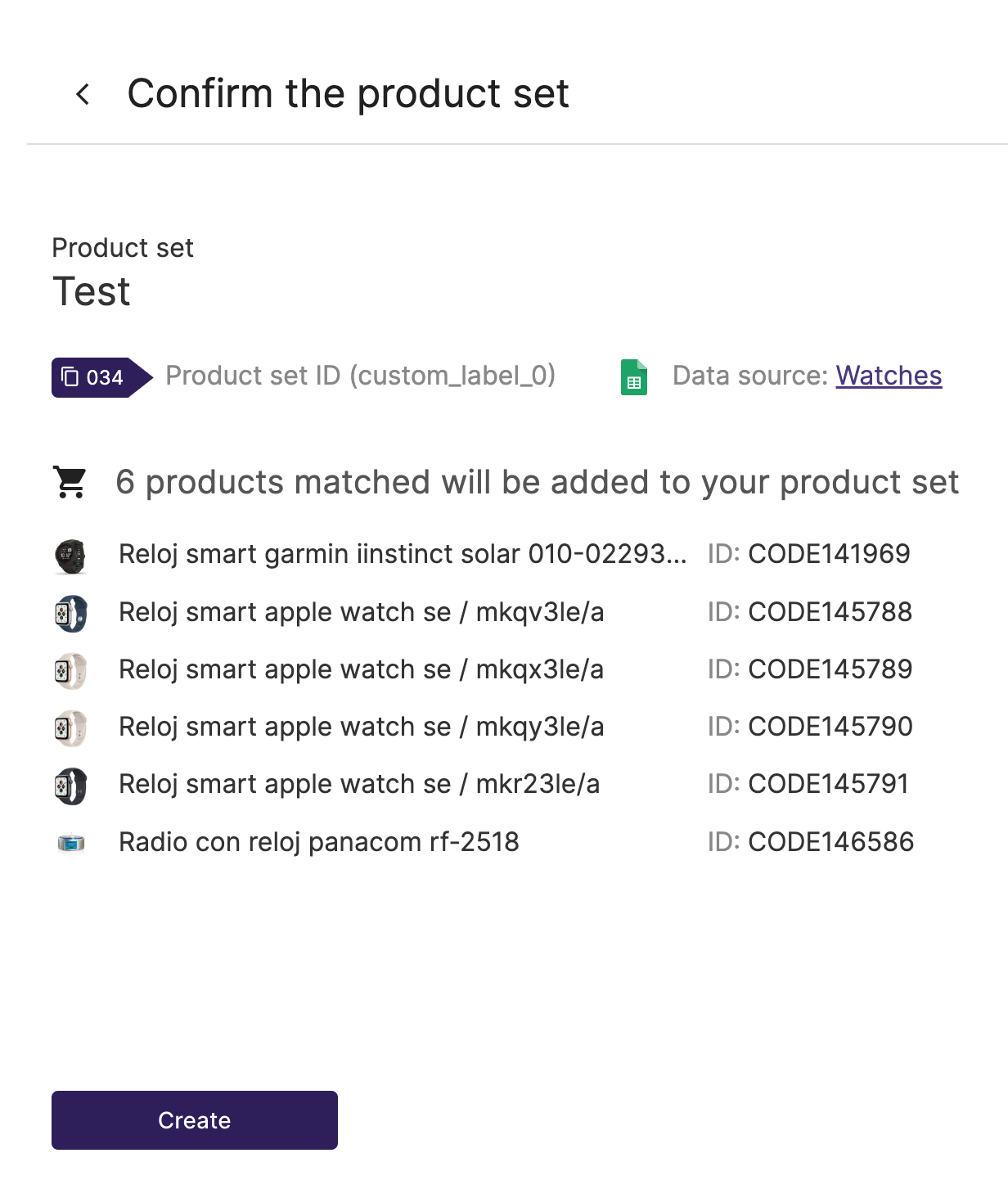
5- Tu product set se creará automáticamente en tu catálogo de Meta dentro de la próxima hora. Si quieres que la creación sea en el momento, puedes clickear el botón de Sync changes y en los siguientes minutos tendrás tu product set en Meta.

⚡️ Aprende cómo conectar tus product sets con tus campañas de Meta en este artículo.
⚡️ Descubre cómo crear un product set en Google en este artículo.
Cómo editar un Product Set en Feedom
Para editar un product set debes hacer el cambio que necesites en el sheet que utilizaste como fuente. Puedes eliminar, agregar o cambiar los IDs de los productos.
Cuando haces un cambio, recuerda que debes esperar a que se sincronice para que impacte en tu catálogo de Meta. La sincronización se hace cada 1 hora y puedes hace cuánto fue la última en la parte superior de la pantalla de Feedom.
Si quieres que la actualización del catálogo sea en el momento, puedes clickear el botón de Sync changes y en los siguientes minutos se hará la sincronización con Meta.
Cómo eliminar un Product Set en Feedom
Selecciona el product set que quieres eliminar y te aparecerá una barra. Clickea en el botón de Delete para borrar el product set.
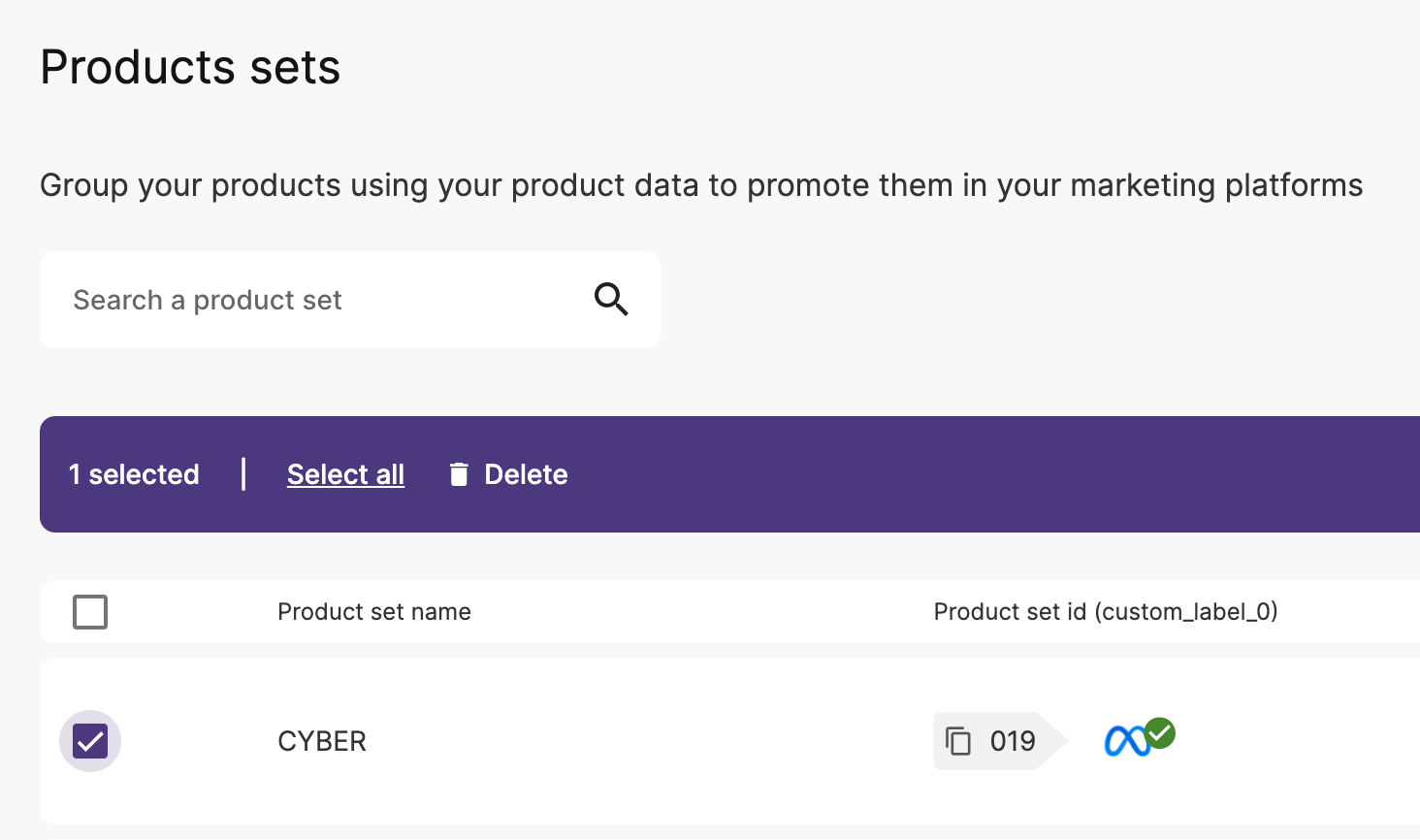
¿Puede estar un producto en dos product sets a la vez?
¡Sí! Puedes incluir un producto en la cantidad de product sets que quieras.
En la pantalla de Products encontrarás, en la columna Custom_label_0, el ID del product set en el que se encuentra incluido cada producto.
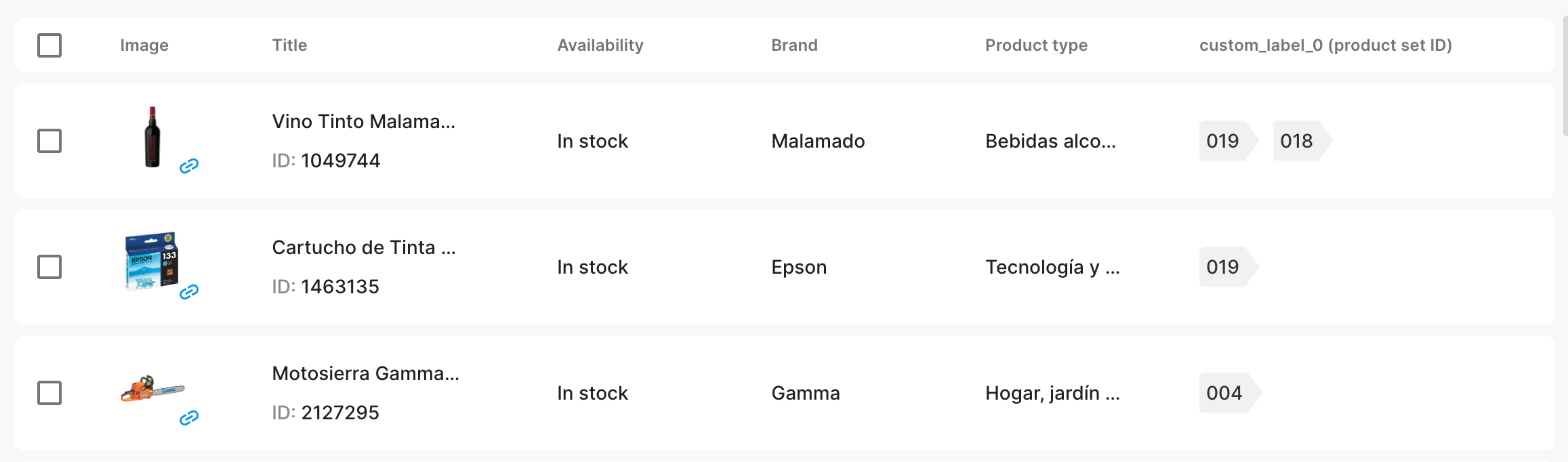
En la pantalla de Product set podrás encontrar a qué conjunto corresponde cada ID
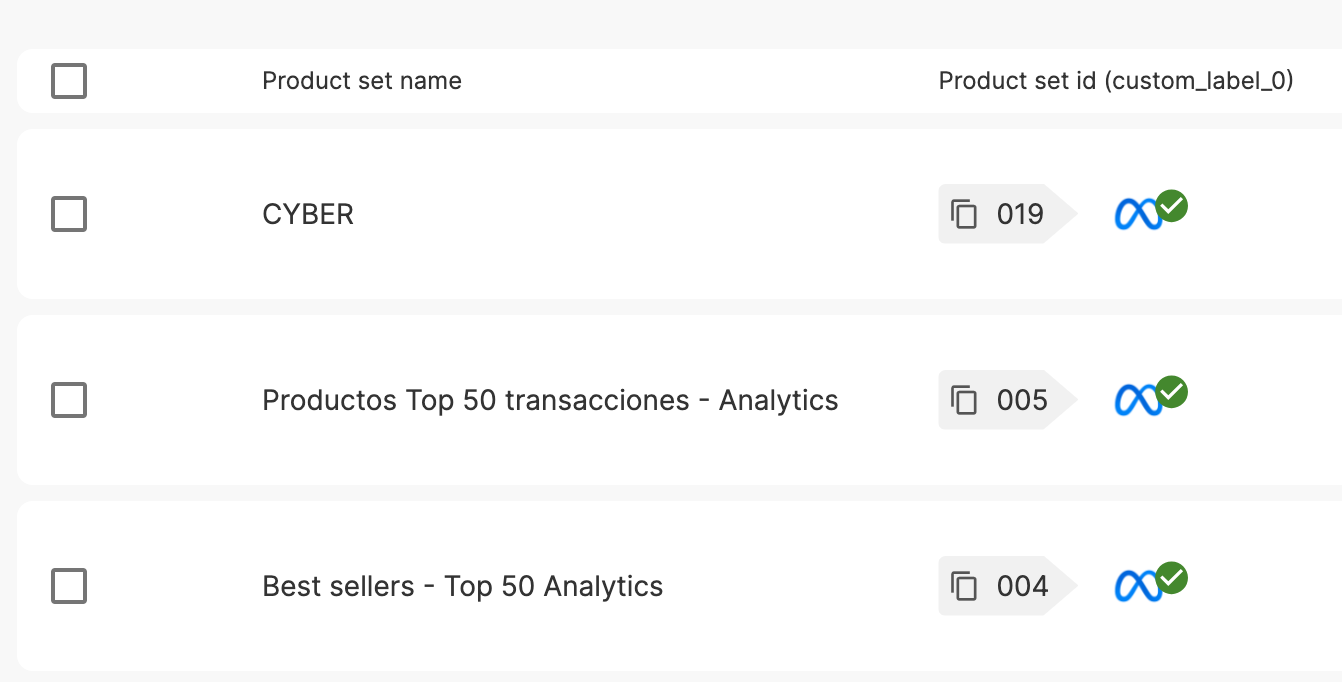
¿Qué pasa si aplico distintos diseños a dos product sets en los que está incluido un mismo producto?
Si tienes un producto en, por ejemplo, dos product sets y le aplicas distintos diseños a cada uno de los conjuntos, entonces el producto se mostrará siempre con el último diseño que se le haya aplicado.
Es decir, si el producto A está en el conjunto 1 y en el conjunto 2, y se aplica primero un diseño al conjunto 1 y luego al conjunto 2, el producto A se mostrará siempre, en todos los anuncios, con el diseño aplicado al conjunto 2.
¿Cómo hago para asignarle un diseño específico a mi conjunto de productos?
¿Cómo hago para conectar mis product sets con Meta y Google?
Para conectar con tus campañas de Meta, sigue este paso a paso.
Para conocer cómo crear tus product sets en Google, utiliza este artículo.
¿Puedo crear mi conjunto de productos en Meta y usarlo en Feedom?
Sí, puedes hacerlo. Si creas un conjunto de productos en el catálogo de Meta que está conectado a Feedom, podrás aplicarle un diseño desde nuestra plataforma.
Al momento de aplicar un diseño, tendrás la opción de elegir los conjuntos de productos que tengas creados en Meta.