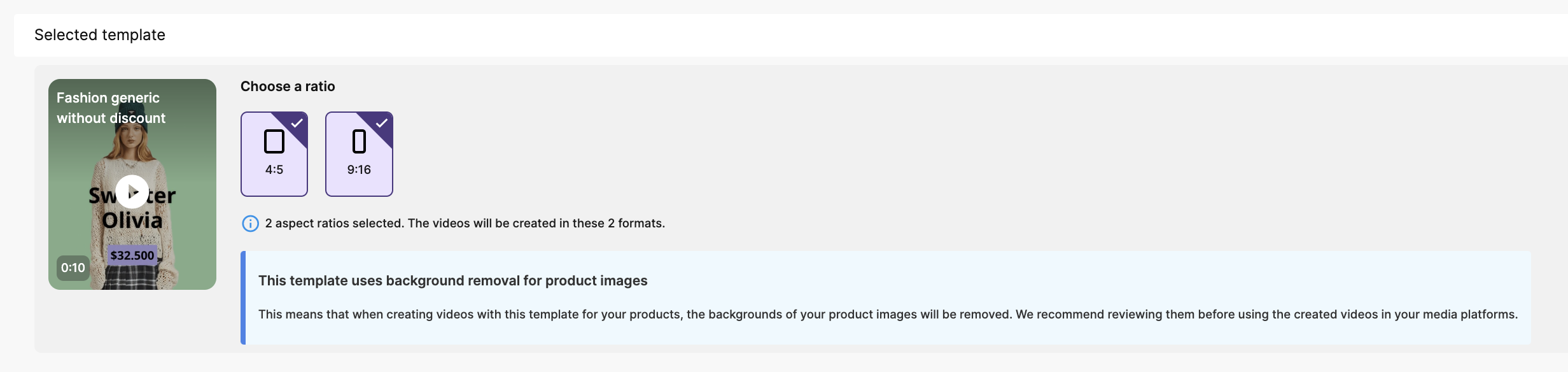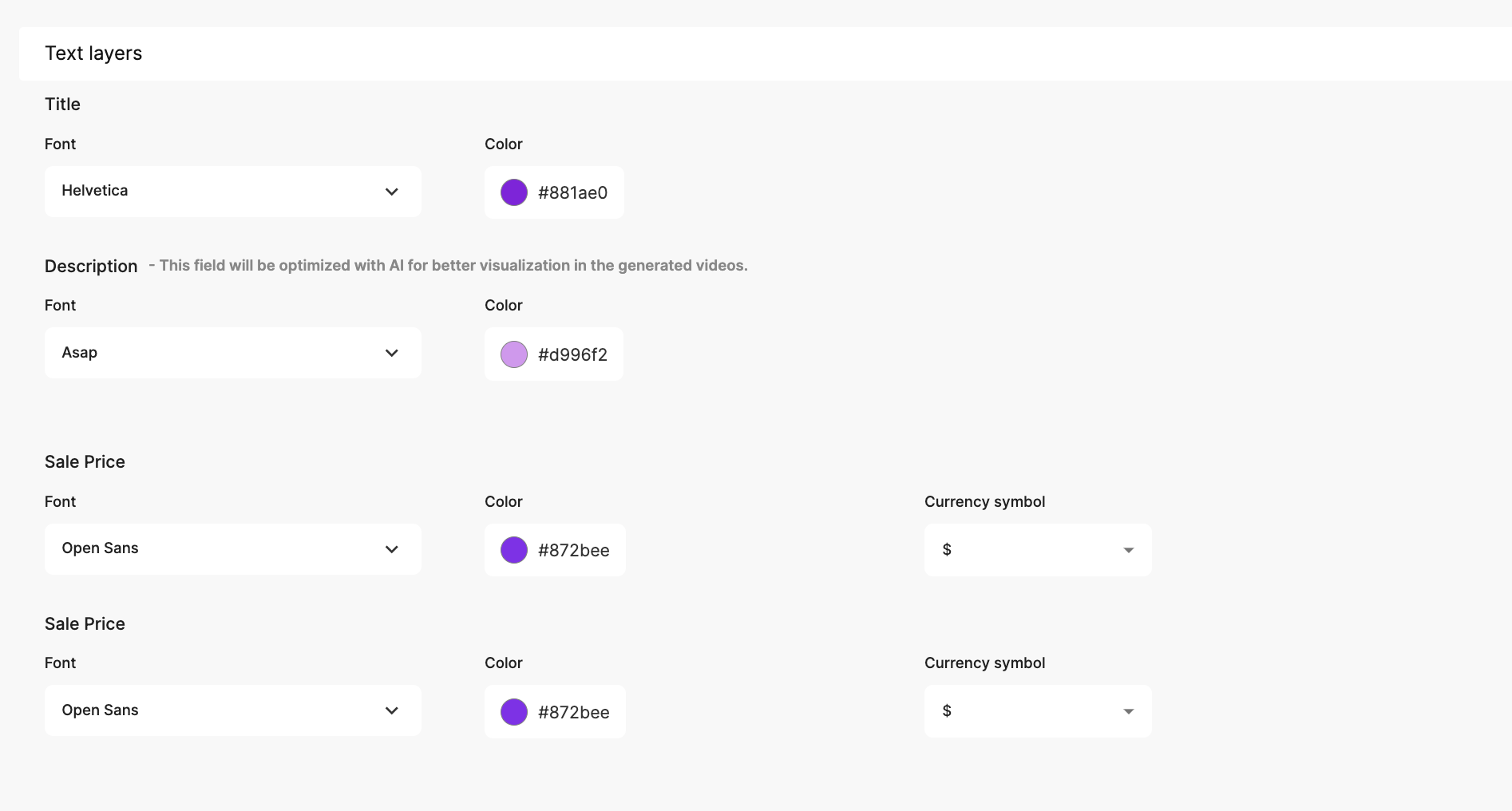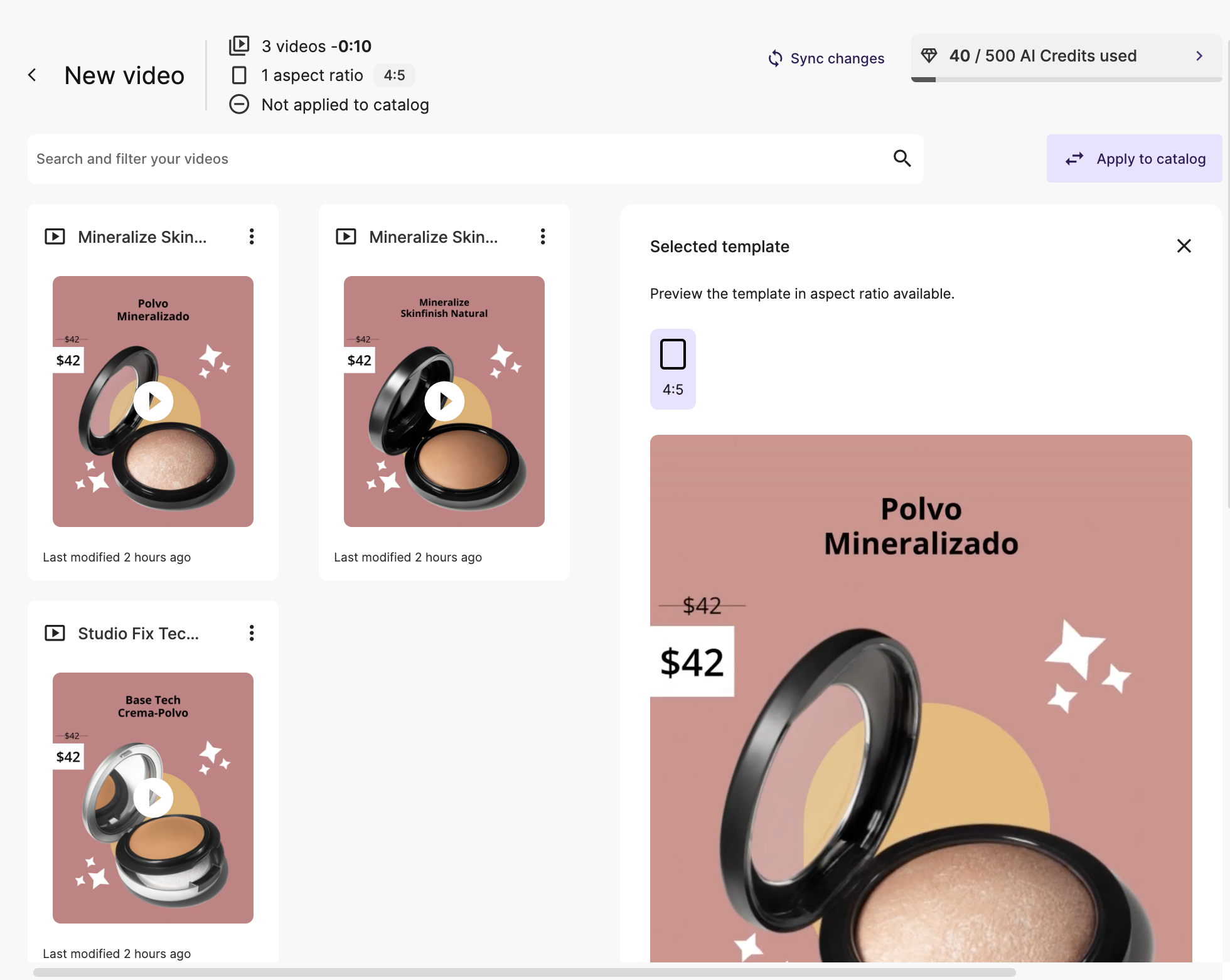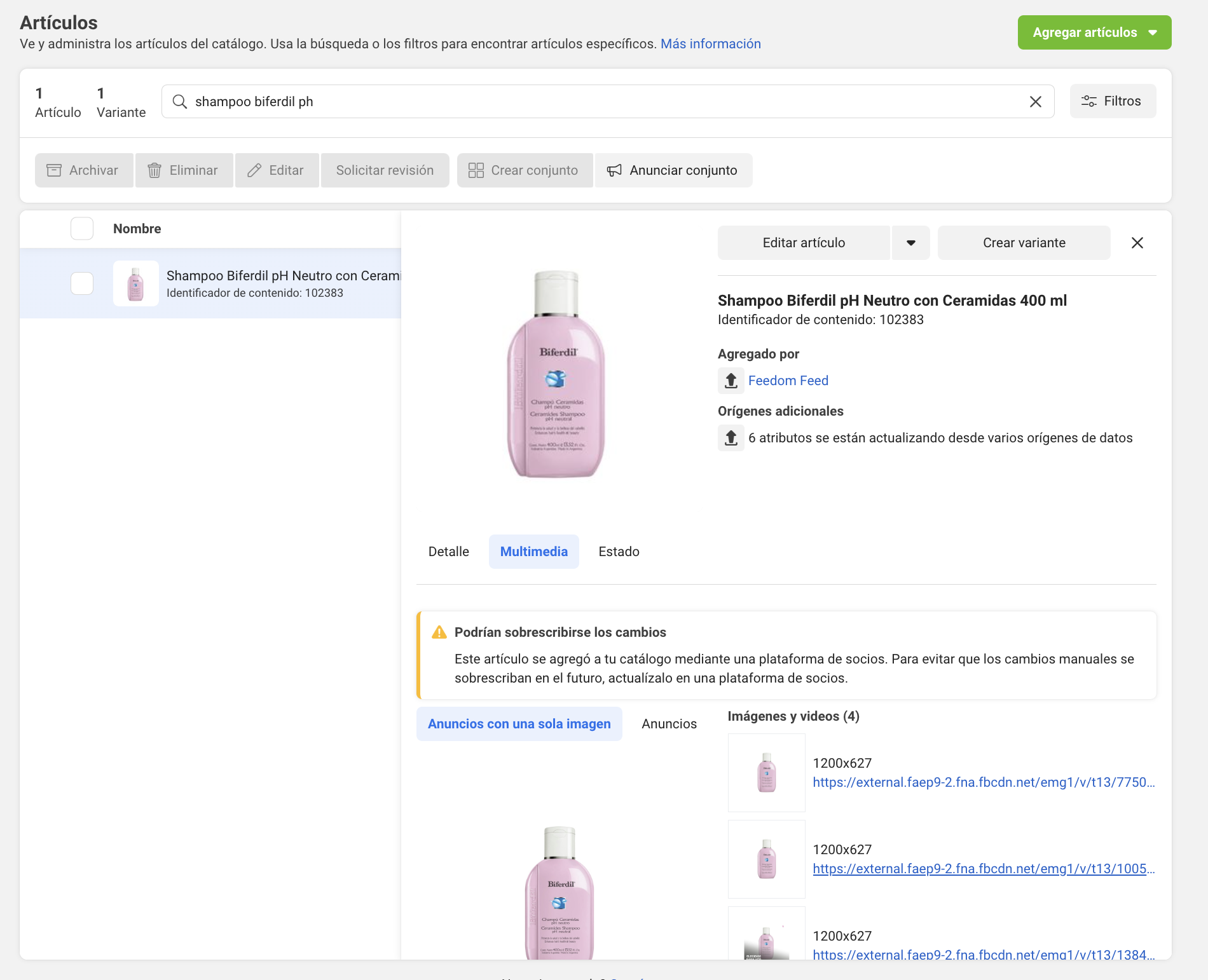Cómo creo videos dinámicos para mis productos
¿Cómo creo un video para mis productos?
Paso 1
Para crear un video para tus productos, debes ir a la sección de designs > videos. Luego, clickear en el botón New Video
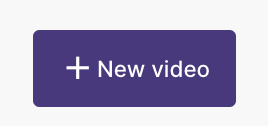
Paso 2
Irás a una pantalla en donde tendrás todos los templates disponibles en este momento para crear tus videos. Puedes buscar cuál es el que más encaja para tu negocio teniendo en cuenta las verticales para las que fueron creados. Encontrarás videos para moda, hogar, decoración y belleza.
🖼️ Cada template tiene 3 versiones: una que incluye la variable de precio actual y precio anterior (descuento), otra que incluye solamente el precio actual y una última que no incluye ningún precio. Todas las variables utilizan fragmentos de los textos de tus descripciones para agregar información en el video.
❗️Aclaración: los textos pueden no ser exactamente los mismos que tienes en las descripciones en tu feed ya que utilizamos Inteligencia Artificial para optimizarlos y acomodarlos al espacio del video.
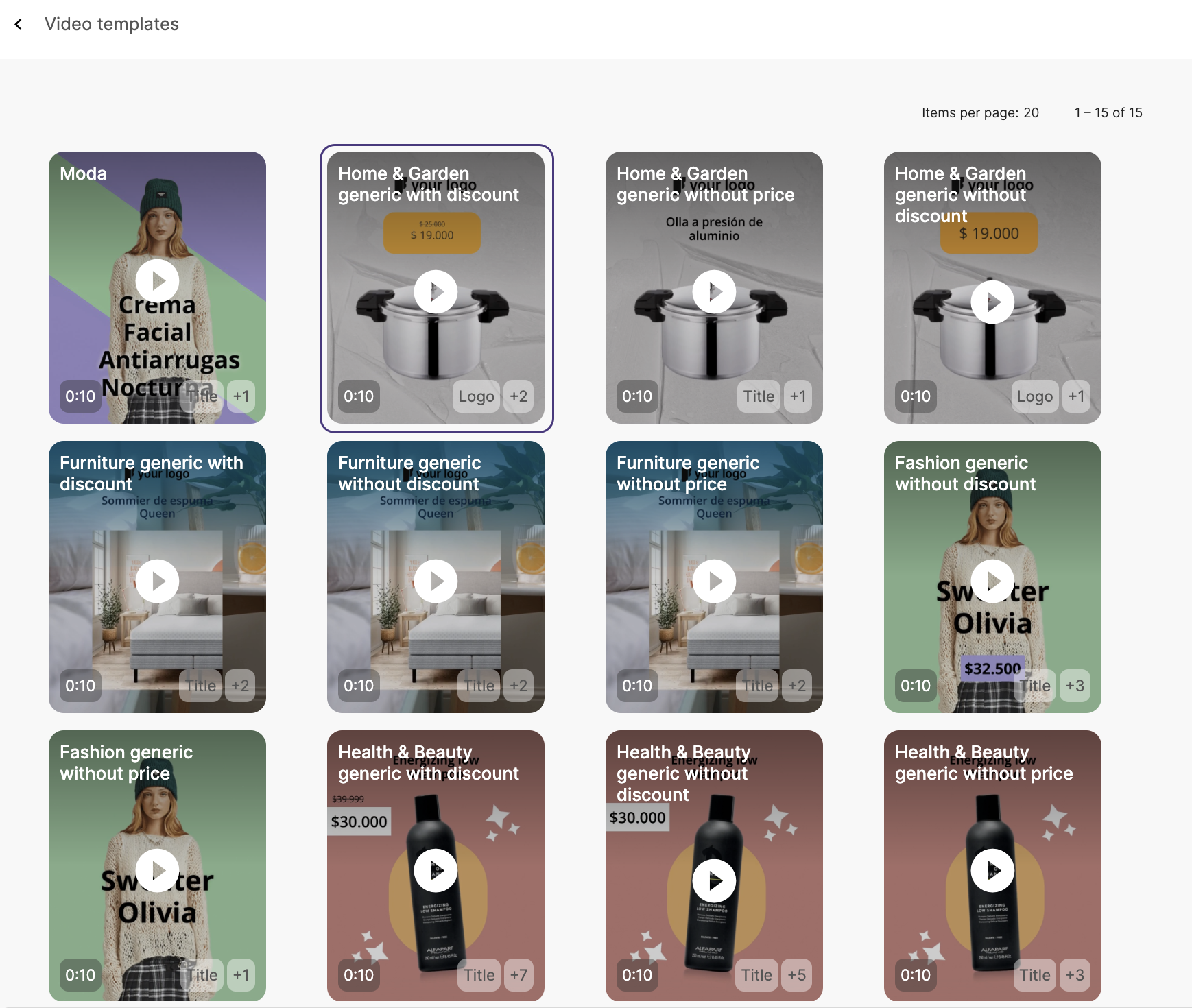
Clickeando en cualquiera de los templates, tendrás una vista previa que te permitirá ver cómo es el video, qué variables utiliza y cuántas imagenes de tu producto usará como máximo. También podrás verlo en los tamaños que está disponible. Todos los templates están en 4:5 (formato feed) y en 9:16 (formato stories).
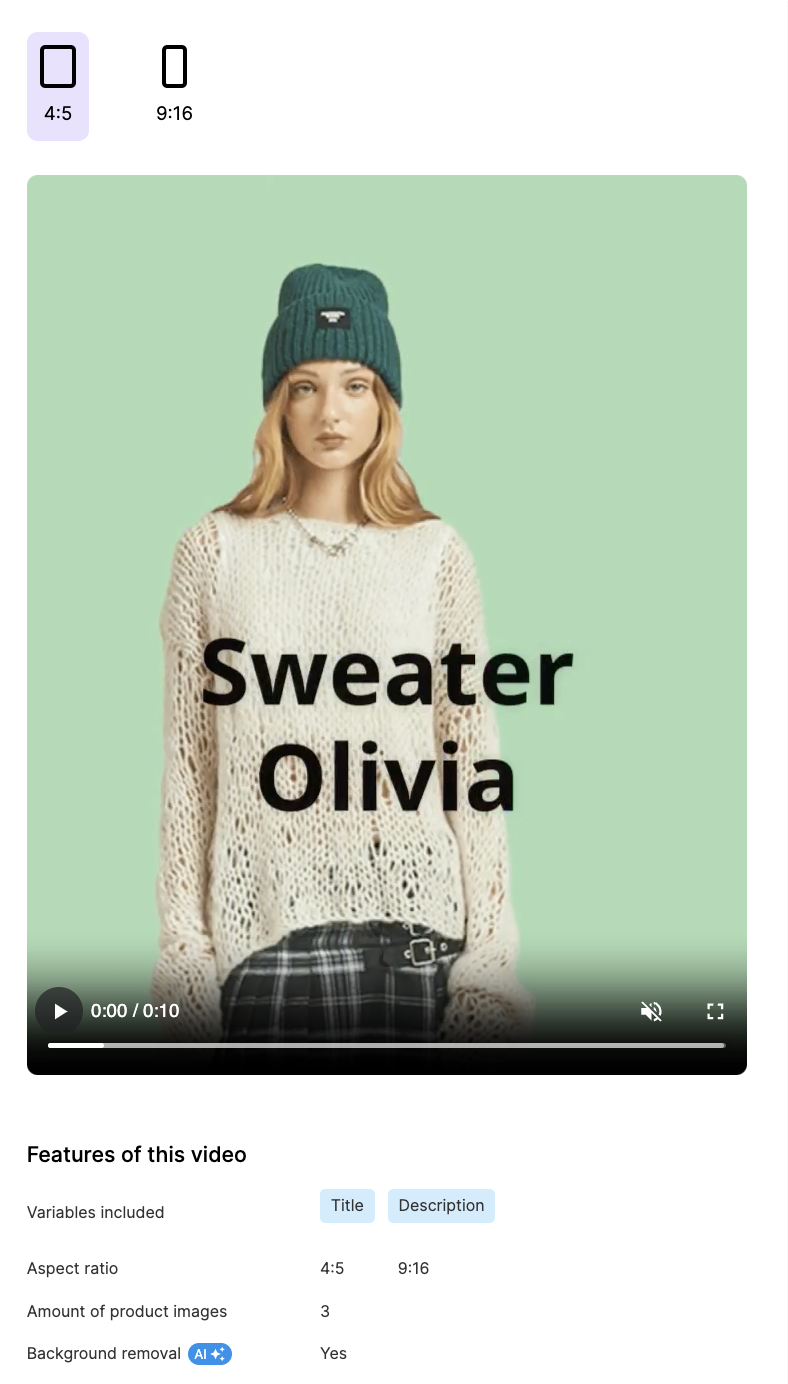
Una vez elegido el template que quieres utilizar, clickea en el botón Choose template.
Paso 3
En la pantalla de edición podrás modificar el nombre de tu grupo de videos. Te recomendamos que lo hagas para luego identificarlo entre el resto de videos que generes.
También podrás elegir en qué tamaños quieres crear los videos.
❗️Recuerda que cada tamaño que elijas consumirá 1 crédito. Esto significa que si creas el video en los dos tamaños disponibles, cada video consumirá 2 créditos.
❗️Para algunos templates se utiliza el background removal para poder mostrar los productos sin fondo. Recomendamos chequear cómo quedan los videos para verificar que la eliminación del fondo haya funcionado correctamente.
Luego deberás subir tu logo en png o en jpg.
También puedes editar la fuente y el color de los textos de las variables. En el caso del precio y el precio con descuento, también puedes elegir en qué moneda quieres que se muestre.
Incluye una voz en off a tus videos
Por último, ¡también podrás agregar una locución a tus videos!
Activando esta opción, tus videos se crearán con una voz en off que dará algunos detalles de tus productos.
La voz es generada por automáticamente y por AI, teniendo en cuenta el título y la descripción de tus productos.
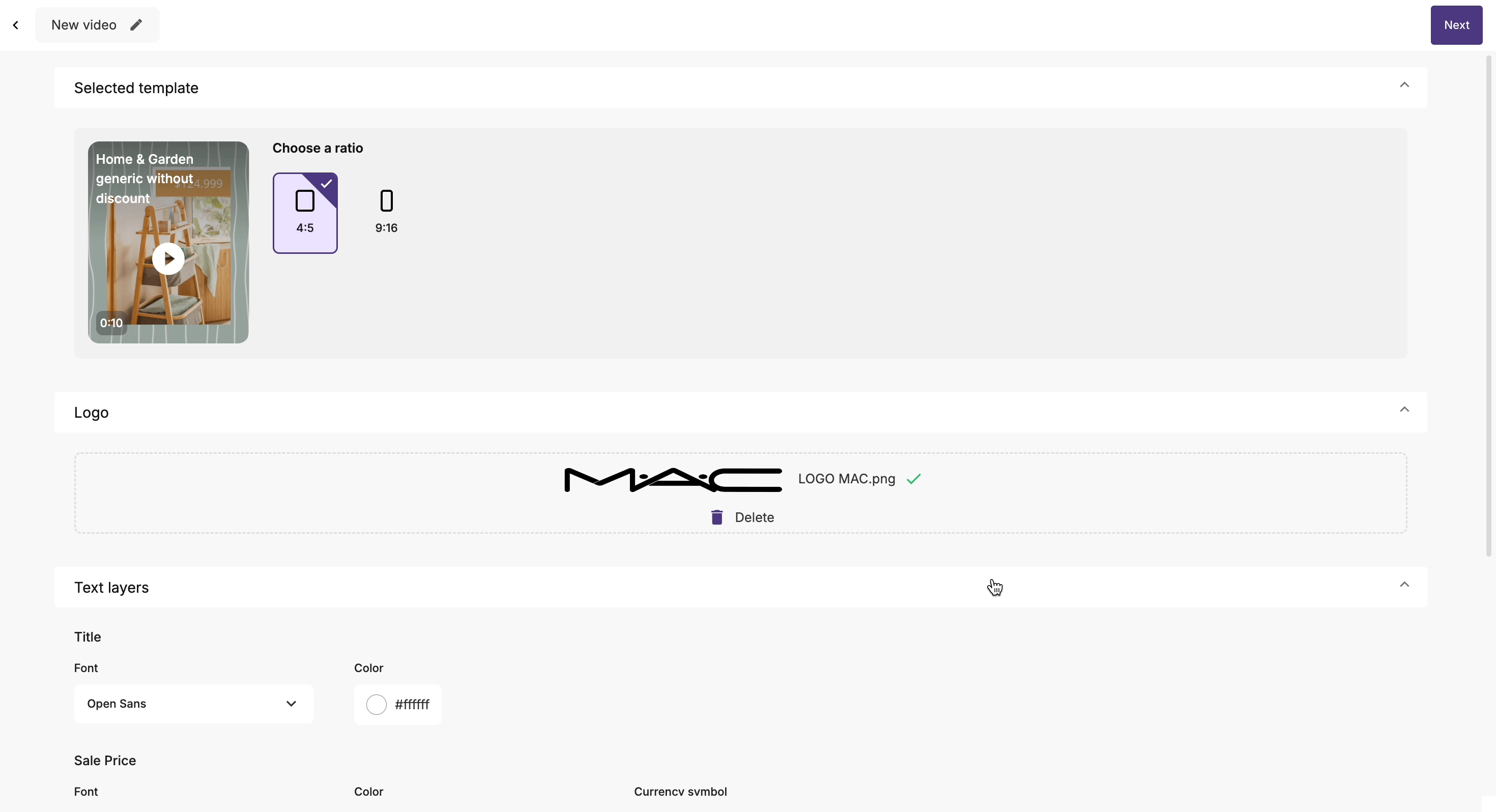
Paso 4
Selecciona los productos para los que quieres crear tus videos y clickea en Generate videos.
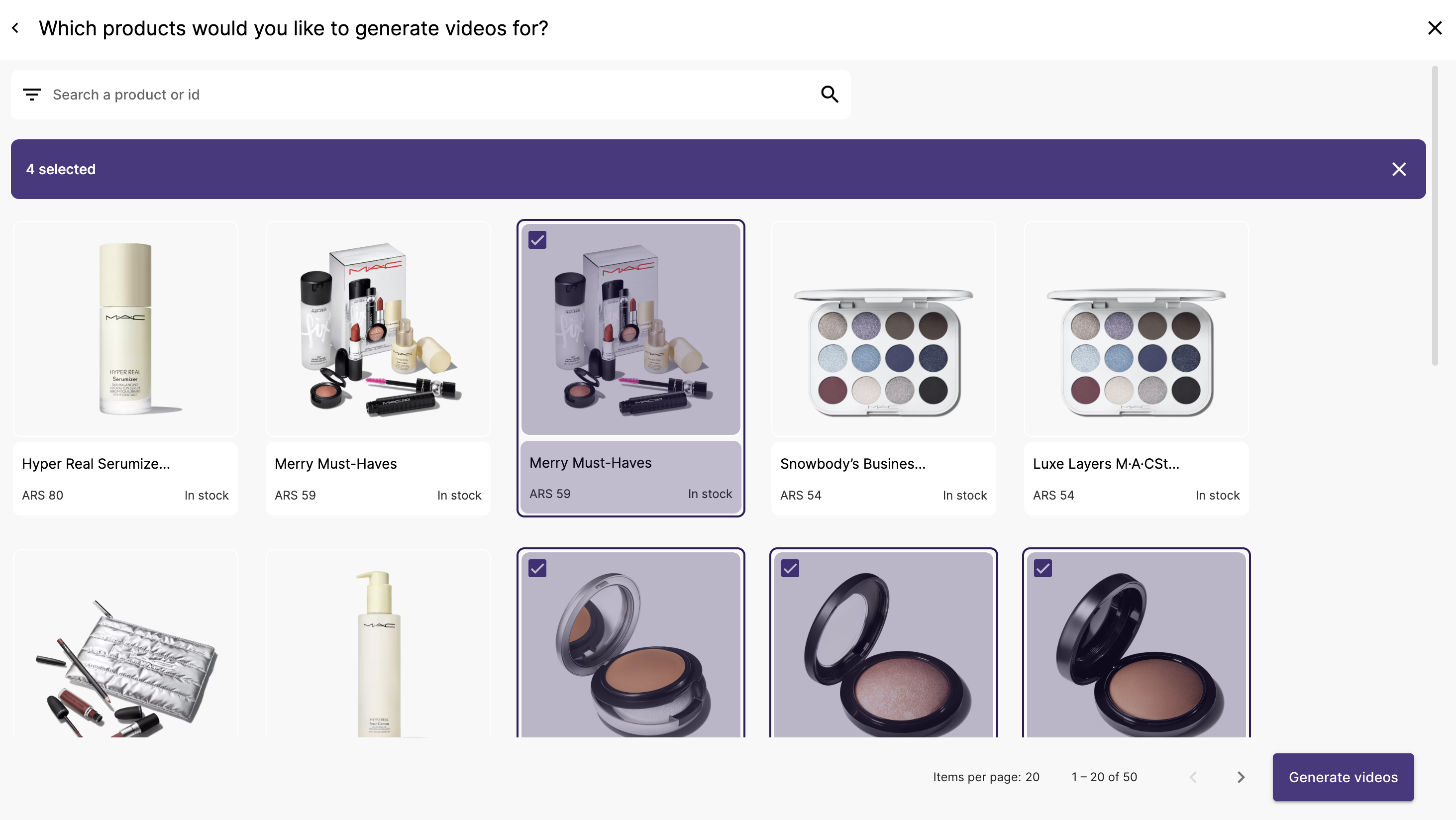
Paso 5
Una vez que termines, el flujo te llevará a la librería de diseños en donde verás creado tu video group. En un principio verás que se mostrará blureado y con un reloj, ya que estará procesándose la creación. Debes esperar unos minutos y refrescar la página para poder ingresar en tu video group y poder interactuar con los videos creados.
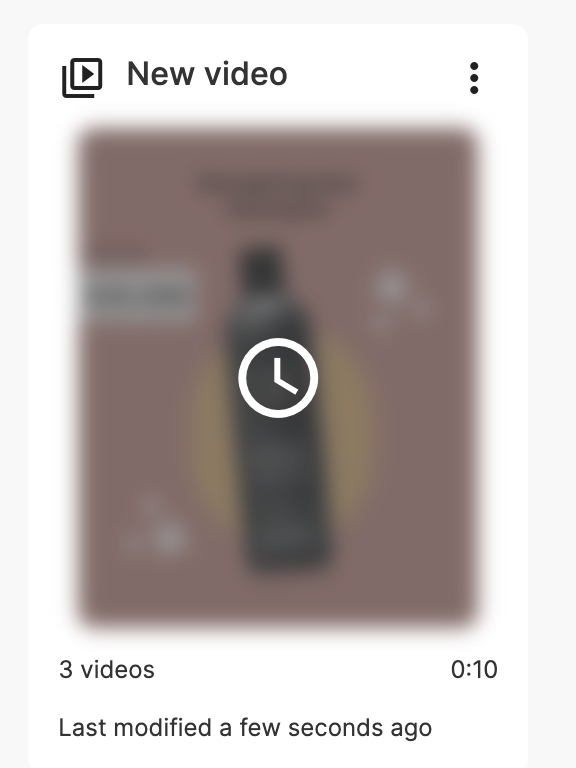
Al clickear en el video group, entrarás a la pantalla en donde se encuentran todos los videos creados. Ahí podrás ver la vista previa de los videos en los tamaños que lo hayas creado (9:16 y/o 4:5)
Paso 6 - Aplicación al catálogo
Para aplicarlos al catálogo, deberás clickear en el botón Apply to catalog. Al conectar tu videogroup al catálogo no gastarás ningún crédito pero si se actualizan los productos en tu feed, se actualizarán automáticamente los videos en Feedom. Si, por ejemplo, cambia el precio de un producto que tiene un video generado y que está aplicado al catálogo, el video se actualizará automáticamente en Feedom y luego en tu catálogo de Meta.
Esto implica que para la actualización de ese video se gastará 1 o 2 créditos según se haya creado en un solo tamaño o en los dos (4:5 y 9:16).
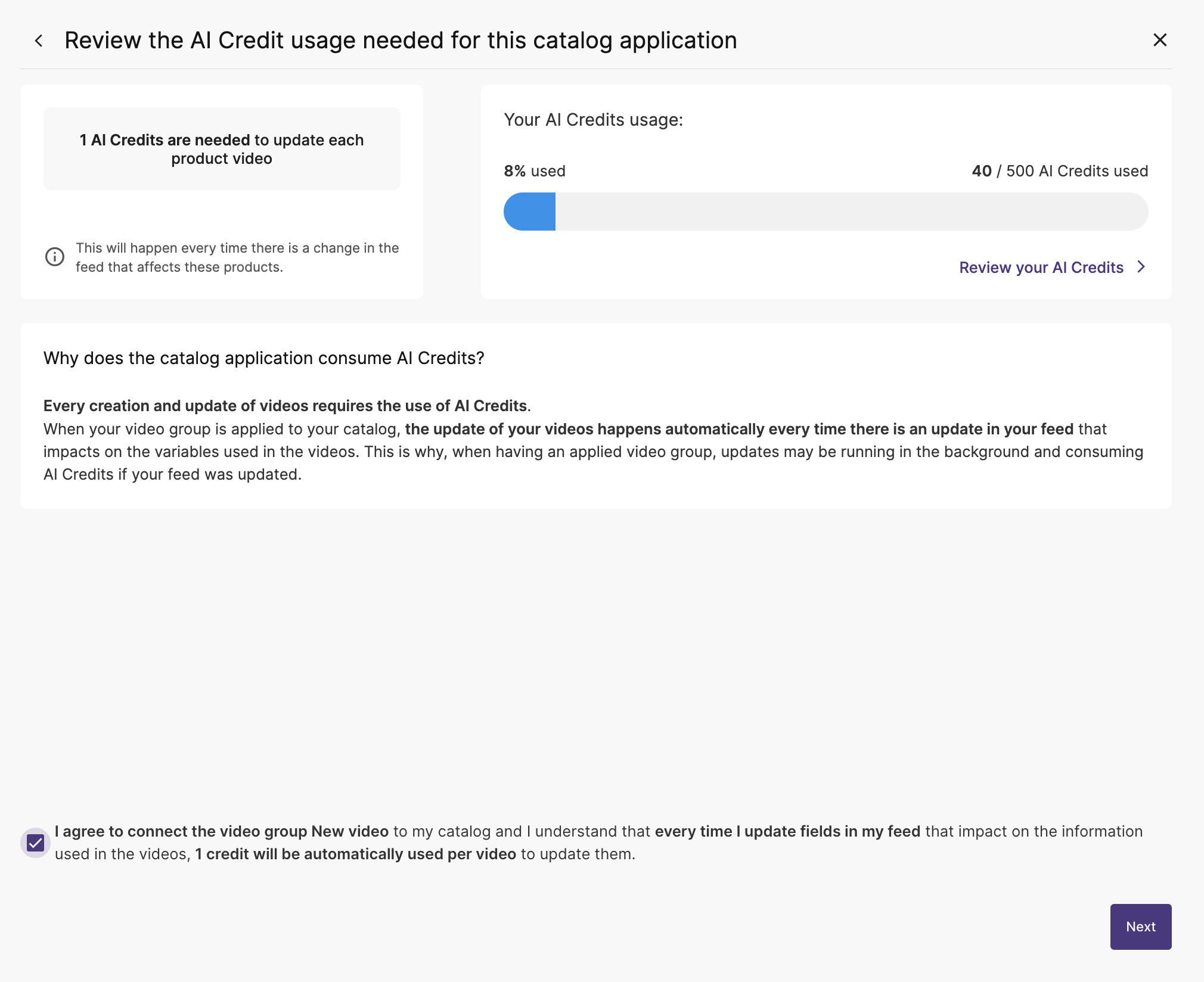
Paso 7 - Si no quieres aplicar al catálogo
Si no quieres aplicar tu video group al catálogo, entonces puedes exportarlos a Meta para crear anuncios estáticos con tus videos o descargarlos en tu dispositivo.
Algunas preguntas frecuentes
Chequea el menú de la derecha y dirígete directamente a la pregunta que más te interesa.
¿Qué son los videos dinámicos?
Los videos dinámicos te permitirán mostrar tus productos de una forma más atractiva en tus anuncios. Los videos permiten que tus productos se muestren en movimiento, agregando información traida de feed como precio, descripción, el nombre, etc.
¿Qué variables incluyen los videos dinámicos?
Para poder crear un video dinámico debes elegir entre distintos templates que tienes disponibles en Feedom. Cada template contempla y combina distintas variables entre las que se pueden encontrar: precio, precio con descuento, descripción, título del producto.
¿Puedo hacer un video que incluya varios productos?
Por ahora, nuestros videos dinámicos se pueden crear para un solo producto, pero puedes hacer la cantidad de videos que necesites para todos tus productos, teniendo en cuenta el consumo de créditos.
¿Cuántos créditos consumo creando mis videos?
Por cada video que crees consumirás 1 crédito. Ten en cuenta que si generas un video para un producto en los dos tamaños (4:5 y 9:16), se generarán dos videos, es decir que consumirás 2 créditos.
¿Qué pasa si no tengo créditos suficientes para crear mis videos?
Nuestra herramienta te permitirá crear la cantidad de videos máximos que cubran tus créditos disponibles. Si no cuentas con los créditos sufiencientes para generar la cantidad de videos que quieres, puedes pedir aumentar tu límite mensual de créditos luego de una conversación con uno de nuestros ejecutivos.
¿Qué puedo hacer con mis videos?
Podrás descargarlos y utilizarlos para lo que necesites. También podrás exportarlos a la Meta media library para crear anuncios estáticos o conectarlos con tu catálogo de Meta y crear anuncios dinámicos de productos con tus videos.
¿Cómo son los templates?
Los templates fueron creados pensando en las necesidades, tanto gráficas como de información que desean mostrar, de los distintos tipos de industria. En este sentido, tendrás opciones para Home & Garden, Fashion, Health & Beauty, Electronics, y a su vez, para mostrar con precio y con precio con descuento, con precio solo o sin precio.

Te recomendamos mirar los preview de cada template para asegurarte de que sea el que estás buscando.
Debajo de cada preview encontrarás la información que contiene cada uno de los templates: variables incluidas, en qué tamaños está disponible, la cantidad de imágenes de tu producto que usará y si utiliza las imágenes sin fondo.
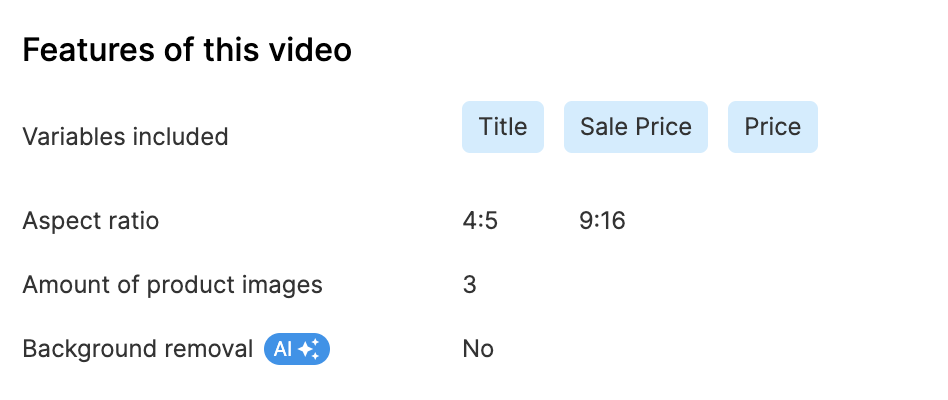
¿Qué debo tener en cuenta a la hora de elegir un template para mis videos?
Es importante que verifiques dos cuestiones:
- si te gusta la estética, puedes guiarte por los templates generados para tu industria.
- si quieres que se muestren las variables que utiliza el template. Por ejemplo, si tus productos no tienen descuento, entonces no te conviene elegir los templates "with discount" ya que en estos se muestra el precio y el precio con descuento.
¿En cuántos tamaños puedo crear mis videos?
Todos los templates están disponibles para poder crear los videos en dos tamaños: en 4:5 (formato feed) y en 9:16 (formato stories).
¿Para qué sirve aplicar mis videos al catálogo?
La aplicación de tus videos al catálogo permite unir el mundo de los anuncios dinámicos en Meta, que es la estrategia más efectiva a nivel performance, con el mundo de los videos, que es el formato más efectivo para llegar a tus potenciales clientes.
Si aplicas tus videos al catálogo te servirá podrás crear anuncios dinámicos con tus videos. Te dejamos aquí un instructivo para que aprendas cómo hacerlo.
¿Qué pasa con mis videos cuando los aplico al catálogo?
Cuando los aplicas, debes esperar 1 hora o clickear en el botón sync changes para que se actualice tu catálogo en Meta.
Para poder chequear que tus videos se haya aplicado a tu catálogo, ingresa al Business Manager de Meta, a la sección de Orígenes de datos > Catálogos. Elige el catálogo que tienes conectado a Feedom y clickea en Abrir administrador de Ventas.

Ya dentro del catálogo, dirígete a Artículos y busca alguno de los productos para el que hayas creado un video aplicado.
Clickea en el producto y luego dirígete a la pestaña de multimedia.
Scrollea para abajo y encontrarás el video que tiene aplicado el producto.
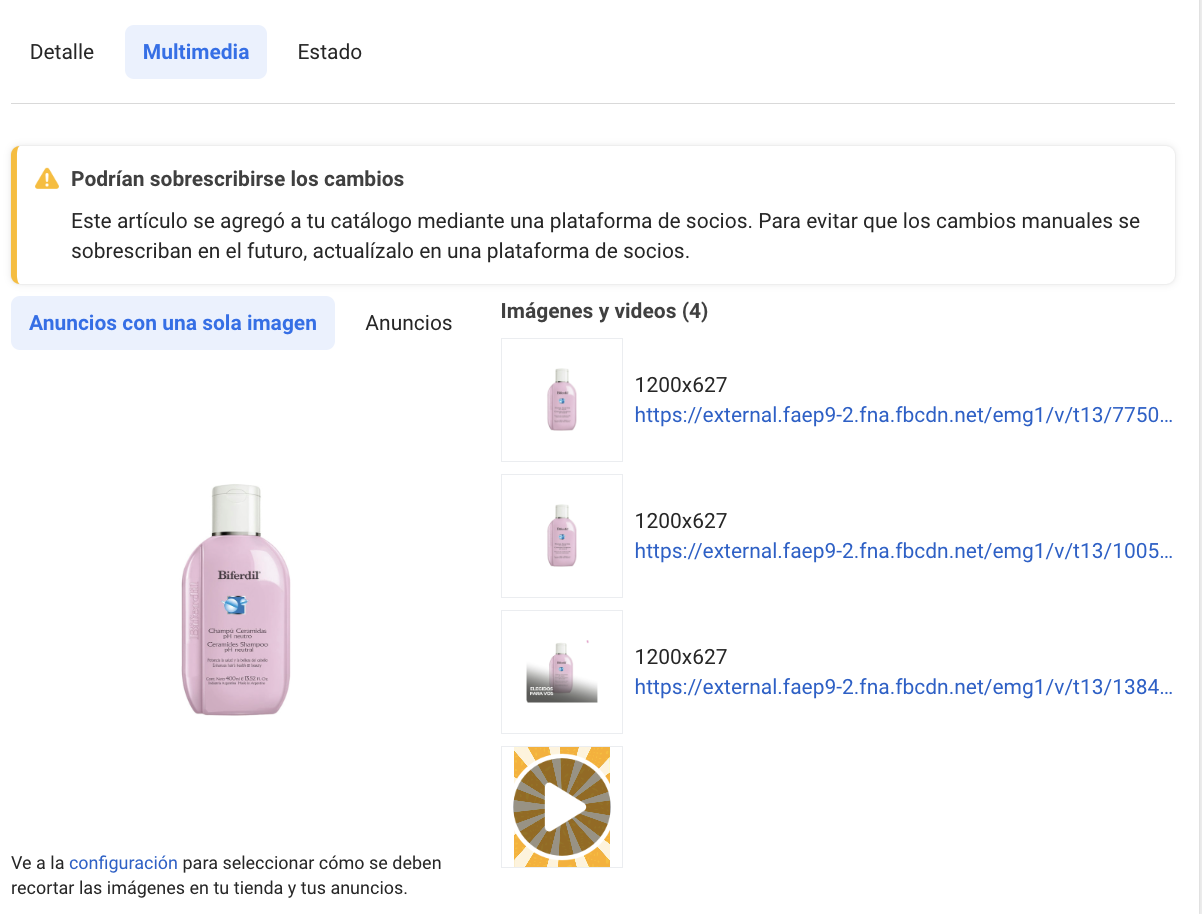
Si tienen precios incluidos, ¿se actualizan mis videos?
Sí, si los videos los tienes aplicados a tu catálogo, se actualizarán automáticamente cada vez que haya un cambio en tu feed.
Si no los tienes aplicados a tu catálogo, entonces cada vez que exista un cambio en tu feed, te aprecerá un cartel que te avisará que tus videos se encuentran desactualizados. Si quieres generar el video actualizado podrás hacerlo clickeando en el bótón Update videos.
❗️Algo importante: para cada actualización de video, tanto automática como manual, deberás contar con los créditos necesarios. Se gastará 1 crédito por cada video que actualices.
¿Qué pasa si genero dos videos para un mismo producto?
Puedes generar la cantidad de videos que quieras para un mismo producto.
Si aplicas dos video groups y en cada uno hay un video para un mismo producto, entonces se sobreescribirán. Es decir, se mostrará el video contenido en el último video group que se haya aplicado.
Por ejemplo, creo un video group "A "con videos para "producto 1", "producto 2" y "producto 3". Lo aplico al catálogo. Esos productos se mostrarán en tus anuncios de video con los videos de ese video group.
Luego, creo el video group "B" con videos para "producto 3", "producto 4" y "producto 5". Lo aplico al catálogo. Tanto el producto 3 como el 4 y el 5 se mostrarán con los videos del video group B. El producto 3 pasará de mostrarse con el video contenido en el video group A, a mostrarse con el video que forma parte del video group B.