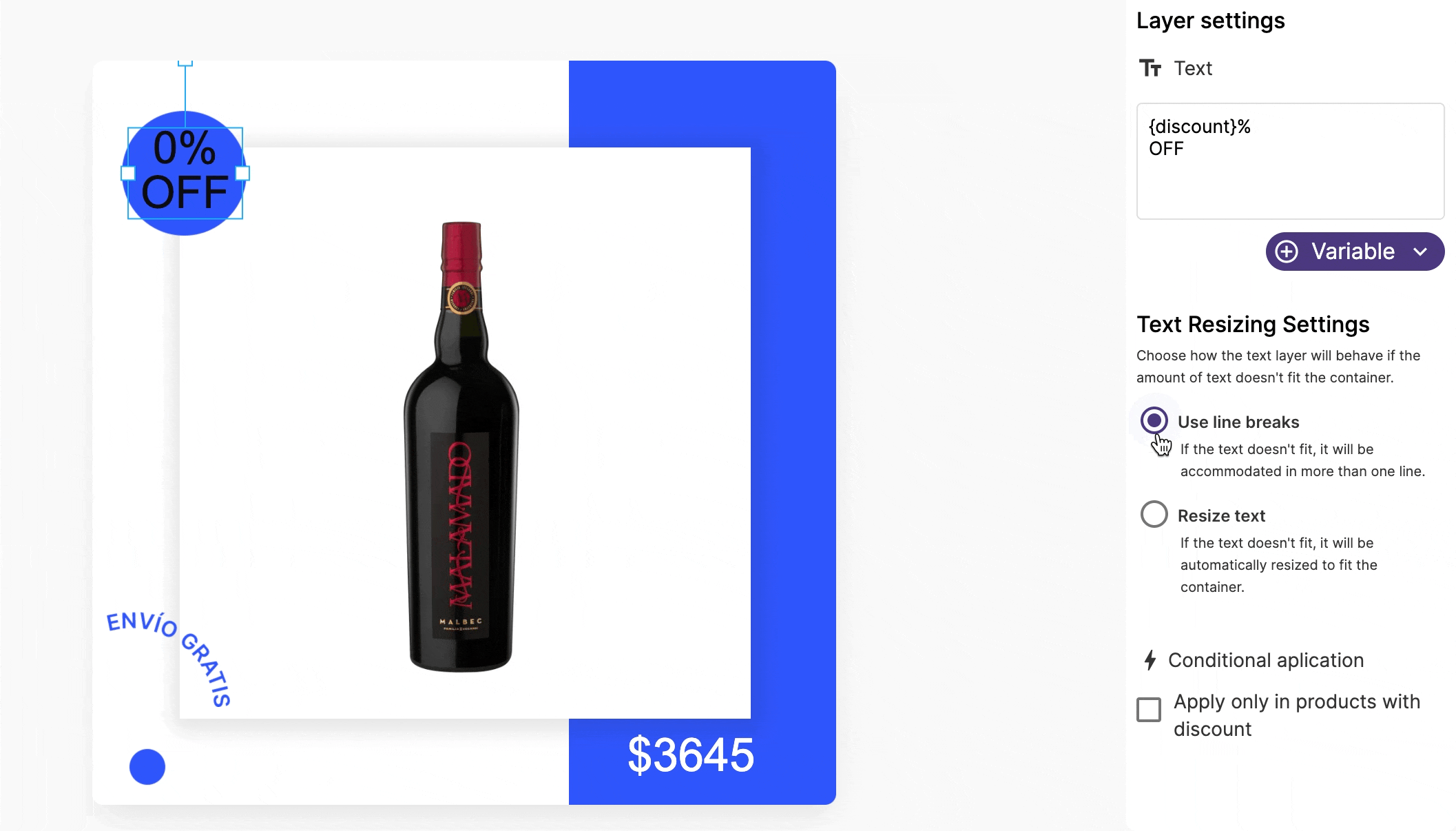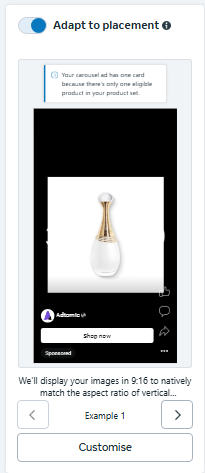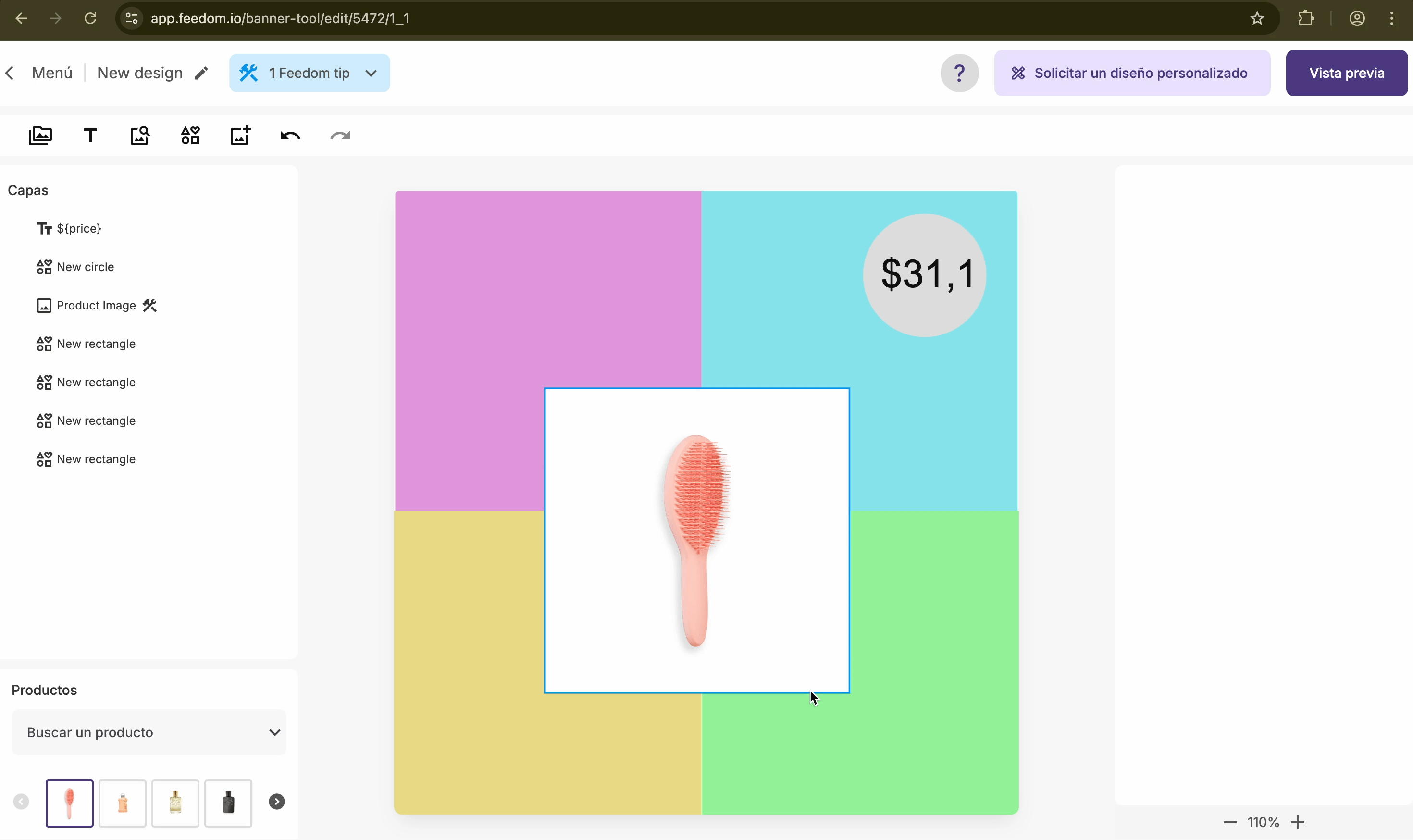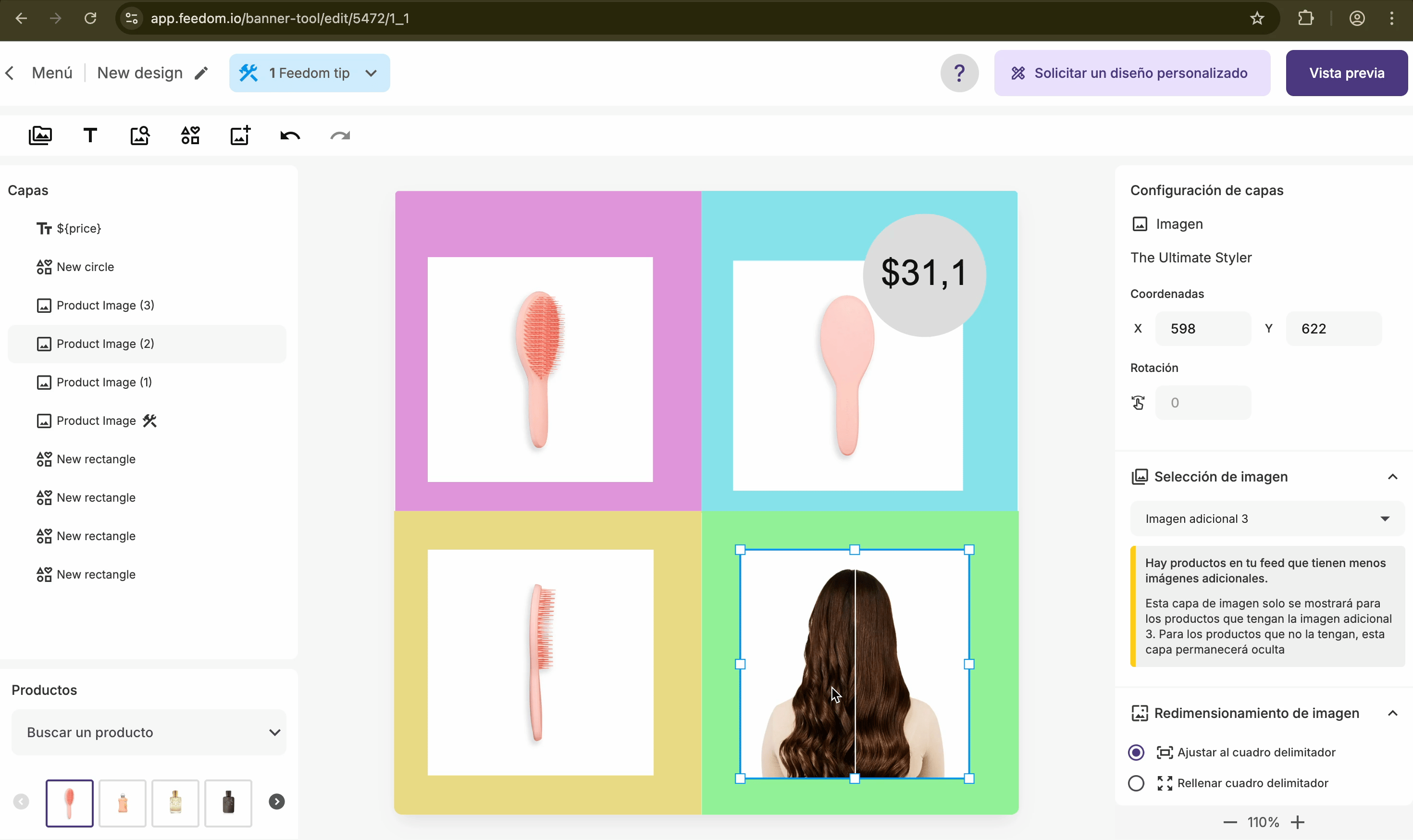Herramienta de diseño
Crea diseños para tus anuncios dinámicos de Meta
Para poder crear un nuevo diseño para tus anuncios, desde la pantalla de Designs, clickea en el botón New designs.

Librería de templates
Apenas clickees, se abrirá la librería de templates
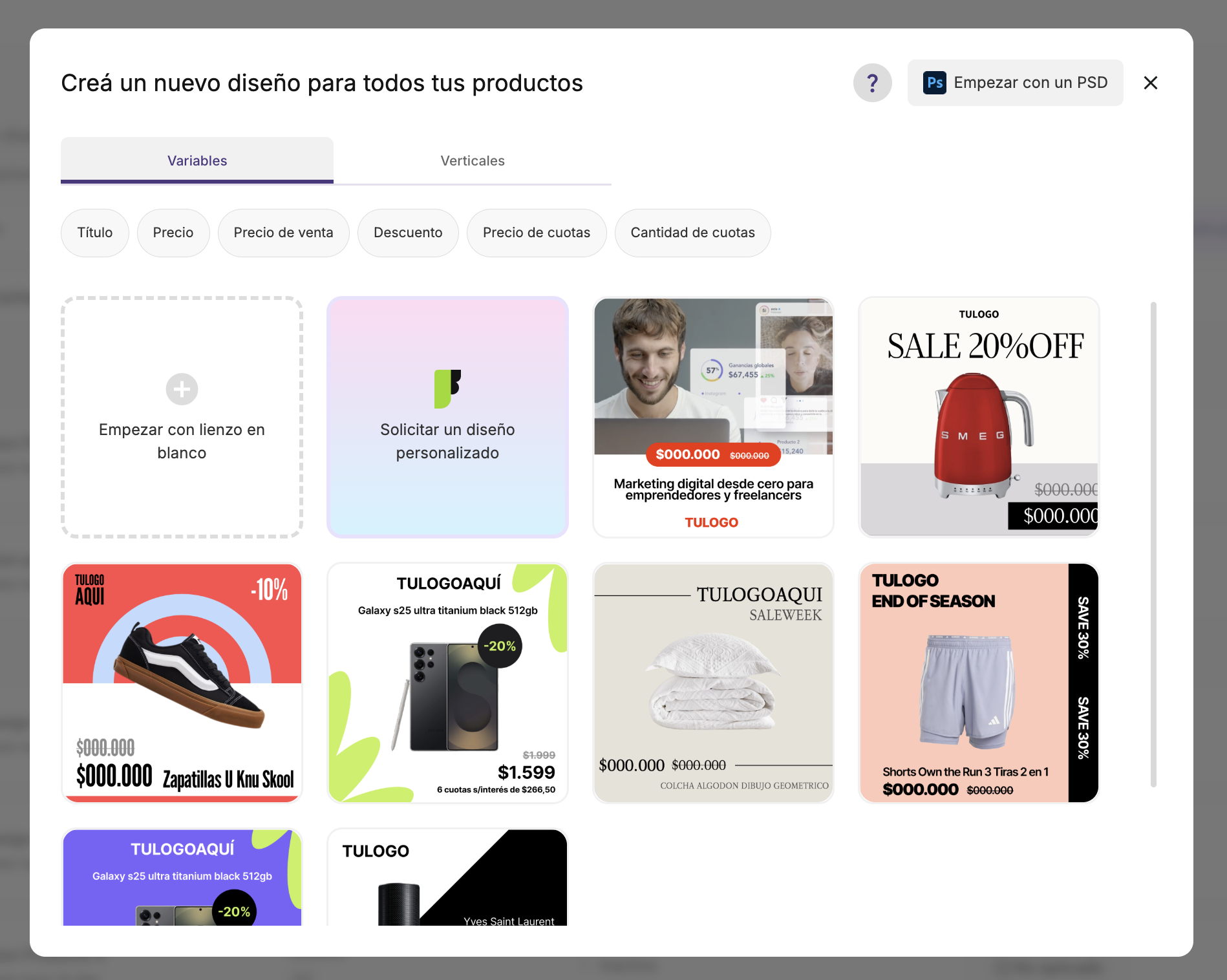
Para poder usar esta herramienta, puedes utilizar un template, tener diseño en psd, empezar en blanco y utilizar assets en jpg o png o pedirnos a nosotros que hagamos el diseño por ti.
👉 Si deseas que nosotros armemos el diseño, debes clickear en la librería de templates la tarjeta Solicitar un diseño personalizado.

👉 Si quieres armar tu propio diseño en psd o con elementos en png, debes clickear en Empezar con el lienzo en blanco o en Empezar con un psd. Te dejamos aquí este artículo para ayudarte a pensarlo.
👉 Si eliges uno de los templates, podrás seleccionar si quieres crear tu diseño en tamaño 1:1 y/o en 9:16. El tamaño 1:1 es obligatorio. El tamaño 9:16 es opcional.
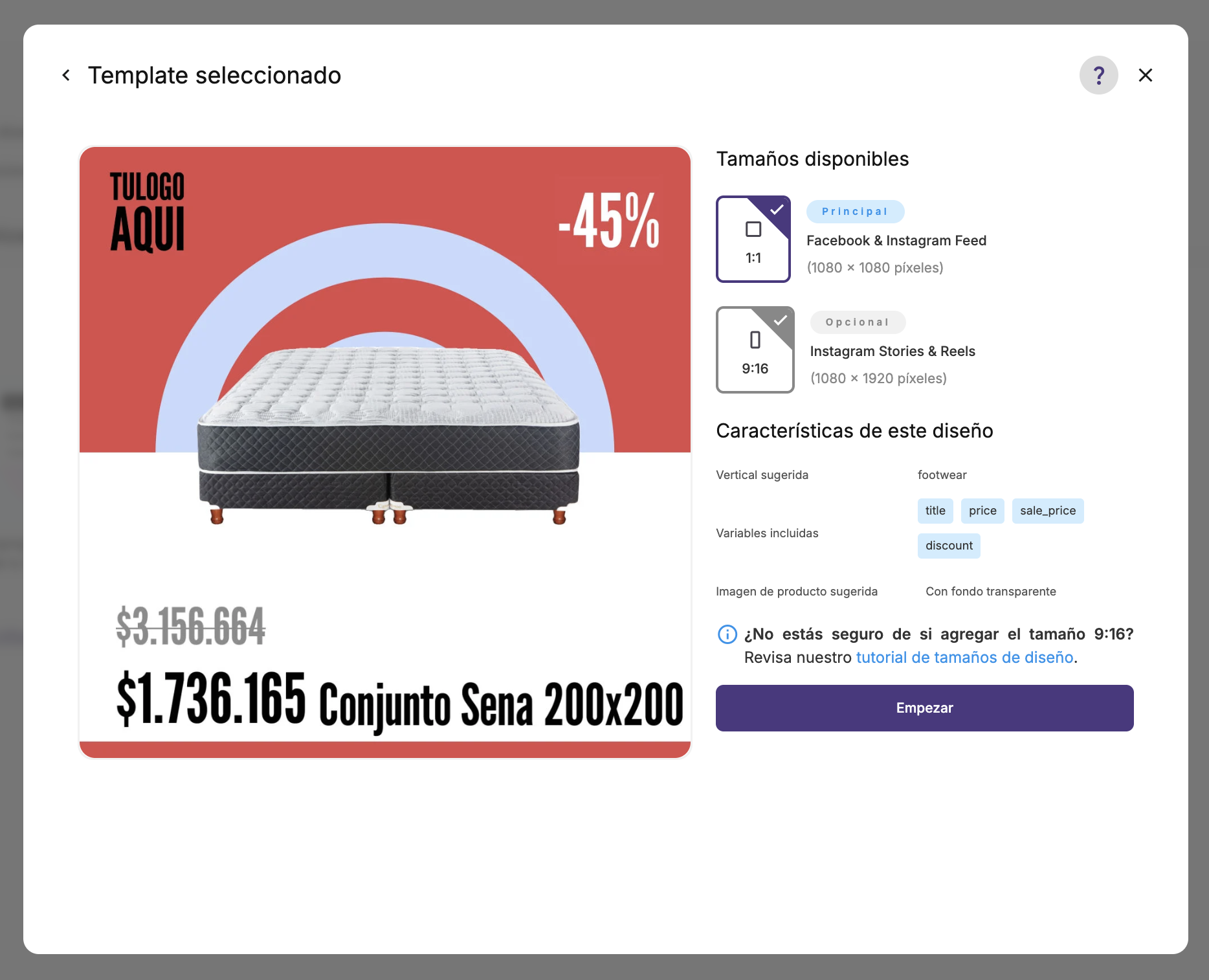
Cuando clickees en Empezar , se te abrirá el lienzo con el template con las variables que utiliza precargadas.
Cómo crear un diseño
Una vez adentro de la herramienta de diseños, podrás empezar a crear cómo quieres que se vean tus anuncios de catálogo en Meta, agregándole la estética que desees. Esto permite alinearlos a la estética de tu marca y también comunicar algo diferente en fechas especiales.
Cómo cargar tus archivos
En el menú de la izquierda tendrás todas las opciones para importar archivos. Podrás importar imágenes (en verde) o subir un psd (en naranja).
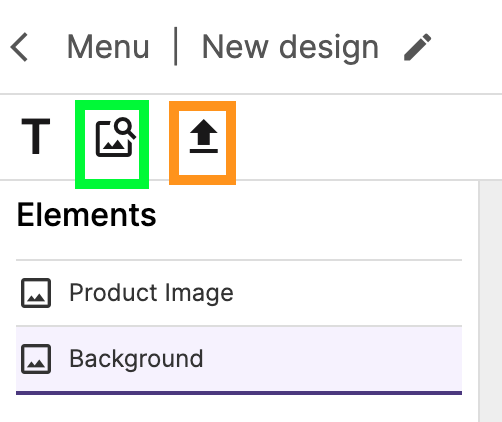
Si subes una imagen en PNG o en JPG
Automáticamente aparecerá como un nuevo elemento en el menú. Podrás acomodar la capa clickeando arriba de ella y arrastrándola con el mouse o con las coordenadas.
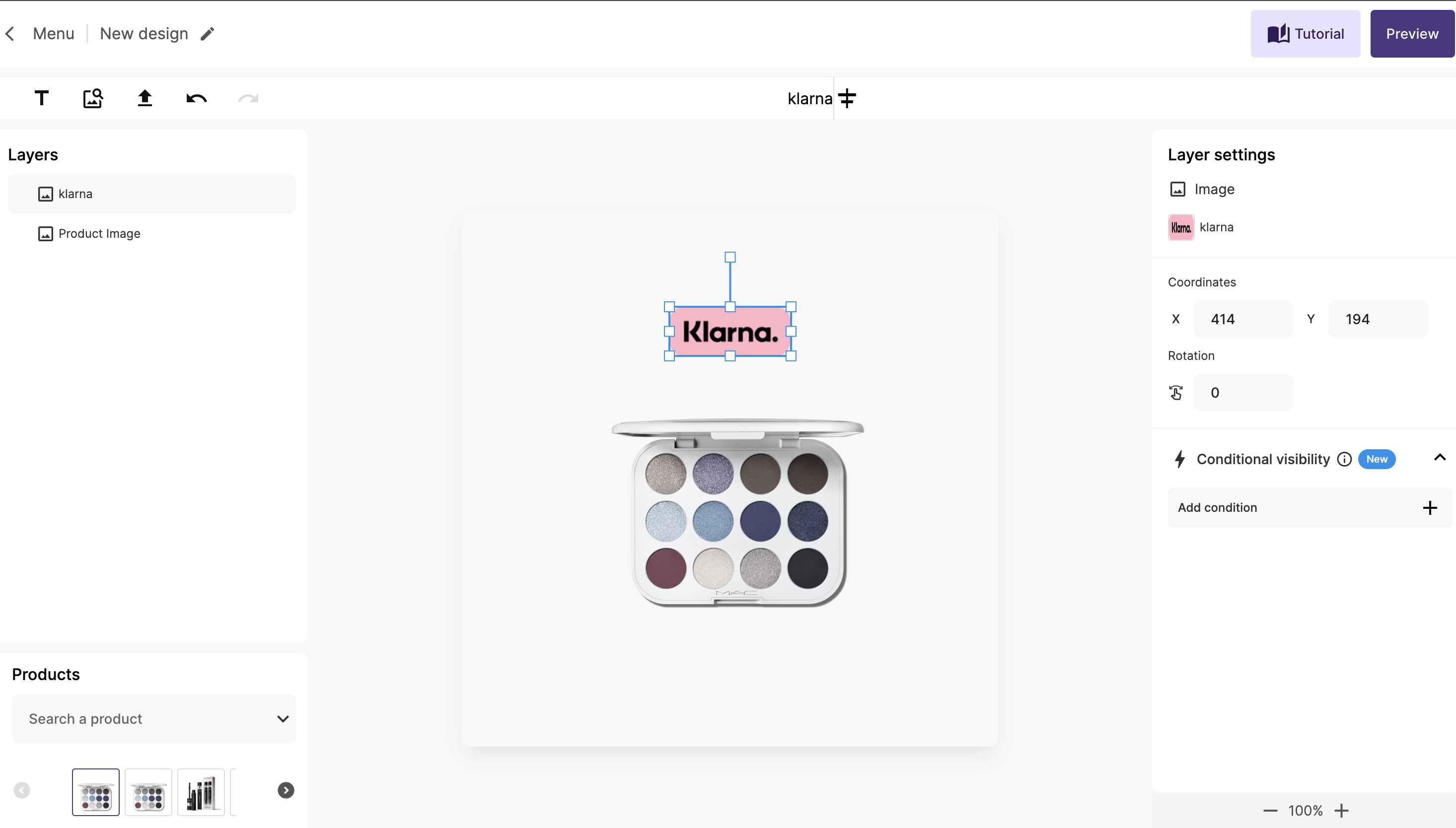
Si subes un archivo PSD
Te recomendamos primero chequear que cumpla con los requerimientos técnicos. Para conocer más, puedes ir a este artículo.

Se importarán las capas y las tendrás disponibles en el menú. Puede ocurrir que las tipografías de algunas capas del PSD no coincidan con las tipografías cargadas en Feedom. En ese caso, se marcarán en rojo y tendrás la posibilidad de cargar la tipografía correcta. En caso de que no quieras modificarla o no lo quieres hacer en ese momento, puedes clickear en Ignore.
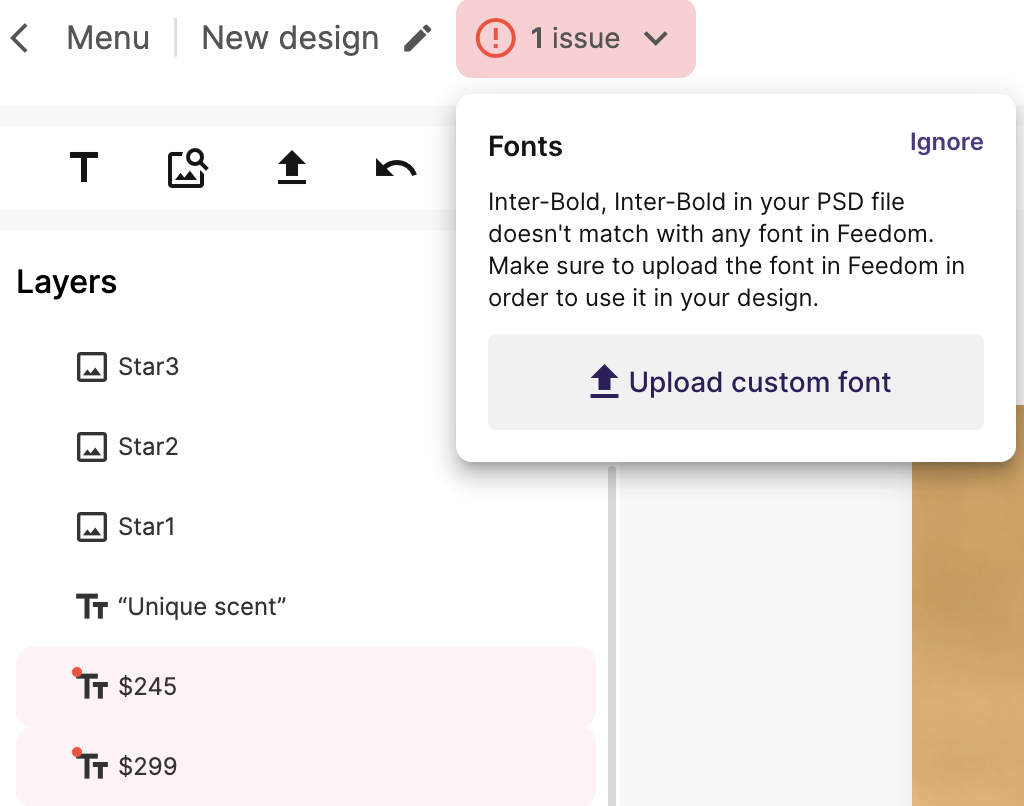
Librería de componentes
En la librería se podrán guardar componentes para luego usarlos en futuros diseños. Así, si por ejemplo usas siempre una misma cucarda, no tendrás que subirla cada vez que creas un diseño, sino que podrás guardarla para luego entrar a la librería y aplicarla a los diseños que necesites.
👉 Todas las imágenes que se suban como png/jpg desde la herramienta se guardarán automáticamente en la librería.
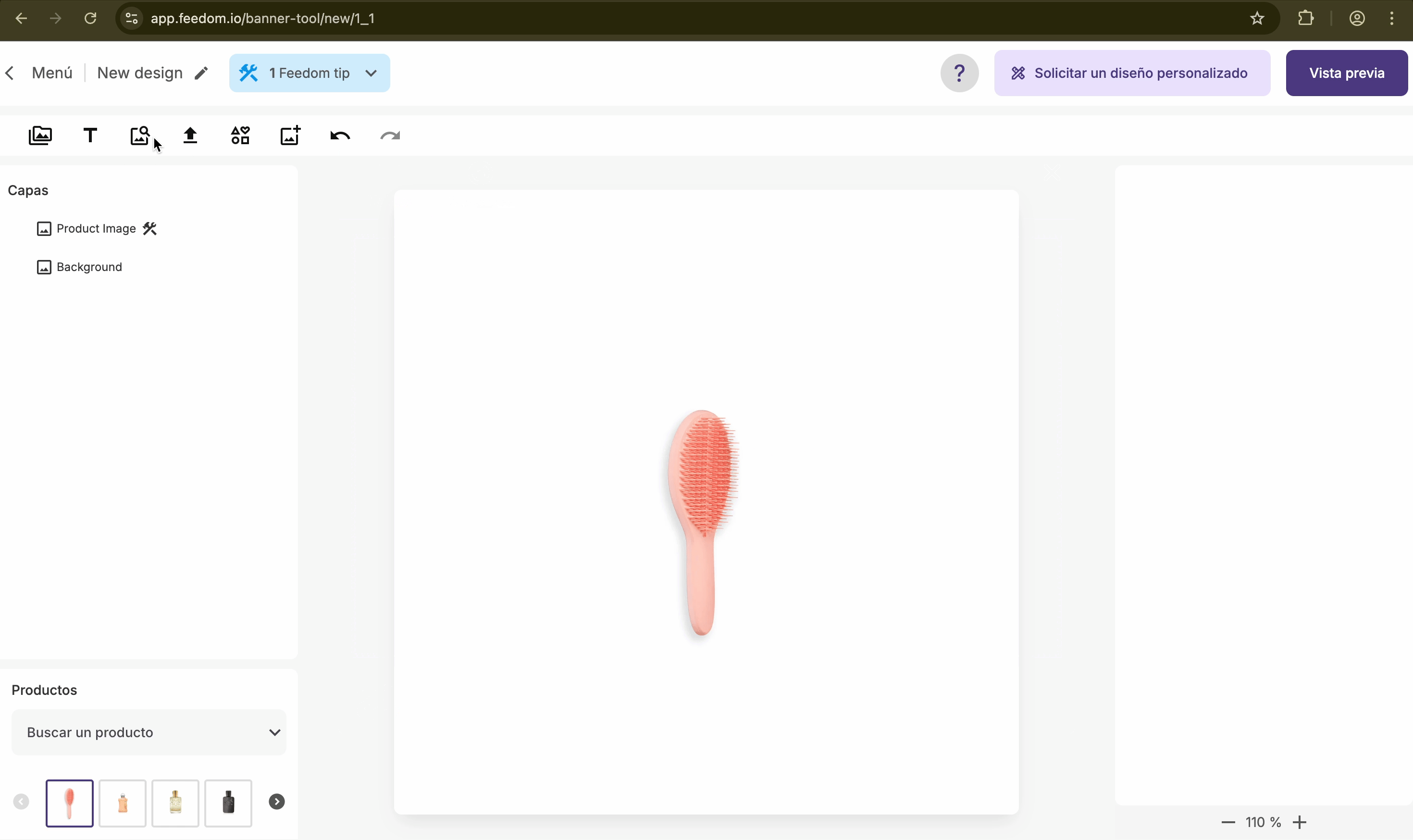
👉 Si subes un psd, podrás guardar manualmente cualquier elemento (de imagen) en la librería. Para eso, puedes clickear con el botón derecho sobre la capa o directamente clickear en el botón que aparece en el extremo derecho de la herramienta.
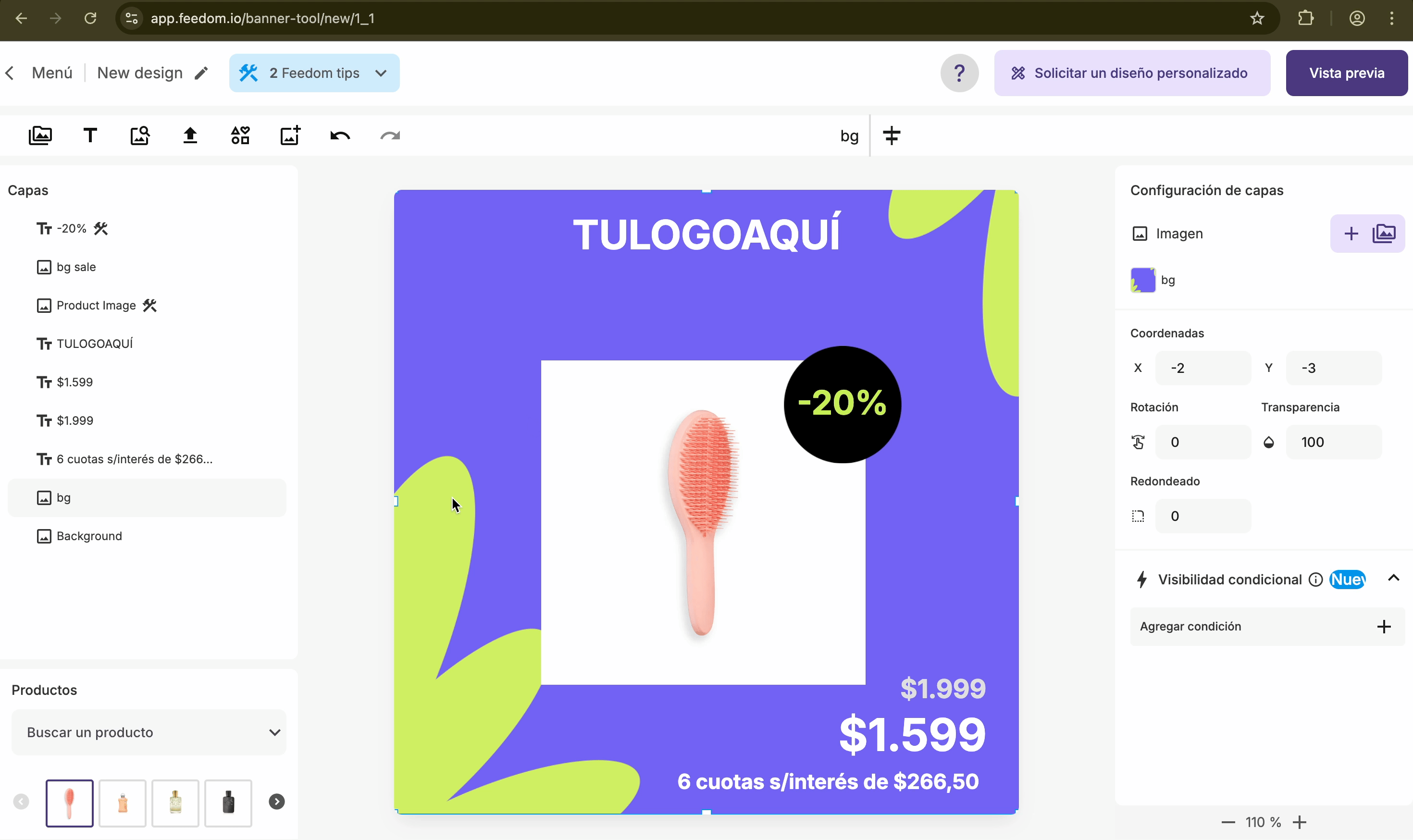
Dentro de la librería, podrás:
- Subir nuevos componentes con el botón Subir imágenes
- Modificar el nombre del componente clickeando el nombre y editándolo desde ahí
- Aplicar los componentes al diseño
- Descargar el componente a tu computadora
- Eliminar cualquier componente que no se quiera tener en la librería
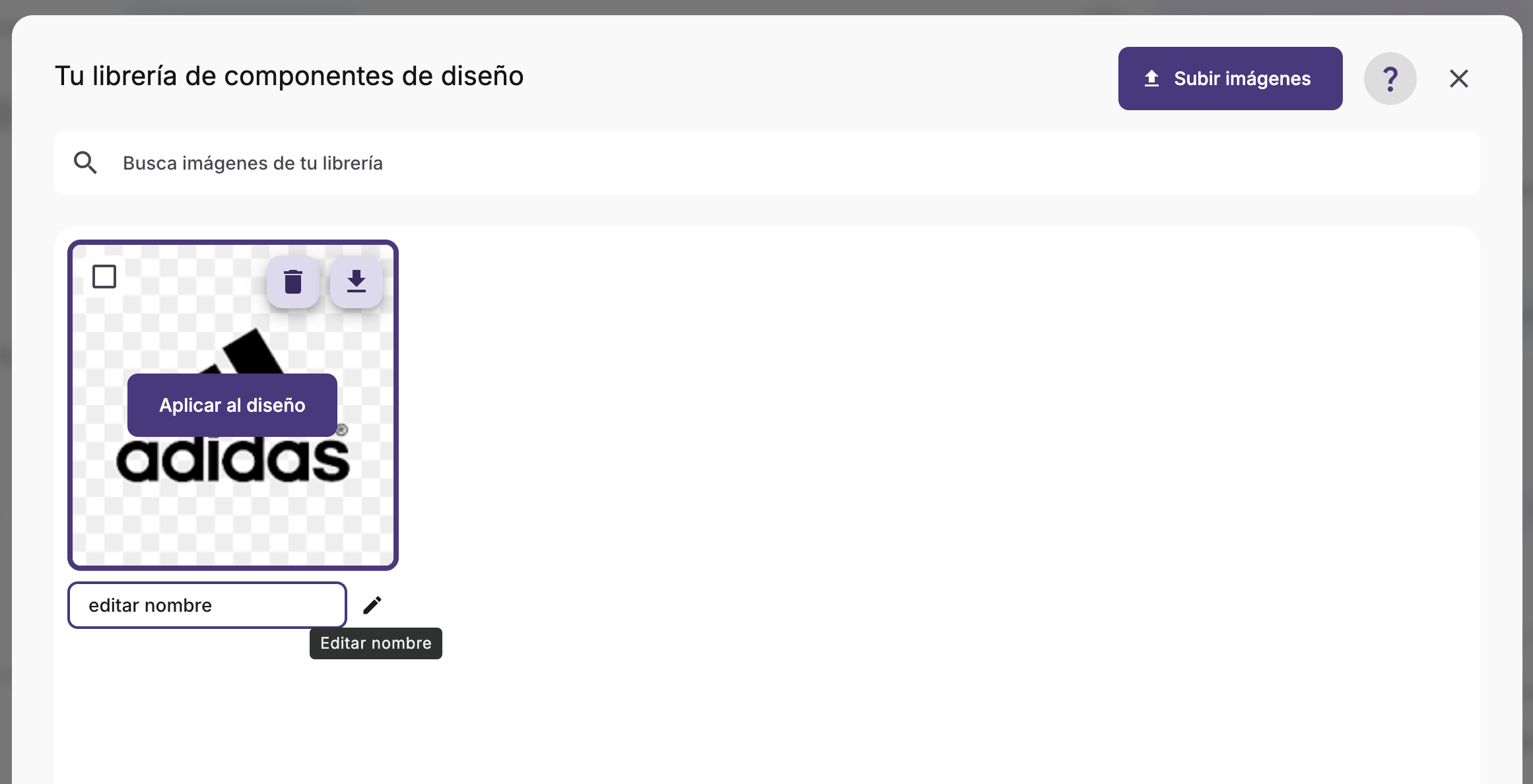
Productos
Recuerda que este diseño se aplicará en tus anuncios dinámicos de Meta. En este sentido, podrás elegir con qué producto quieres armar tu diseño y también probar cómo queda con el resto.
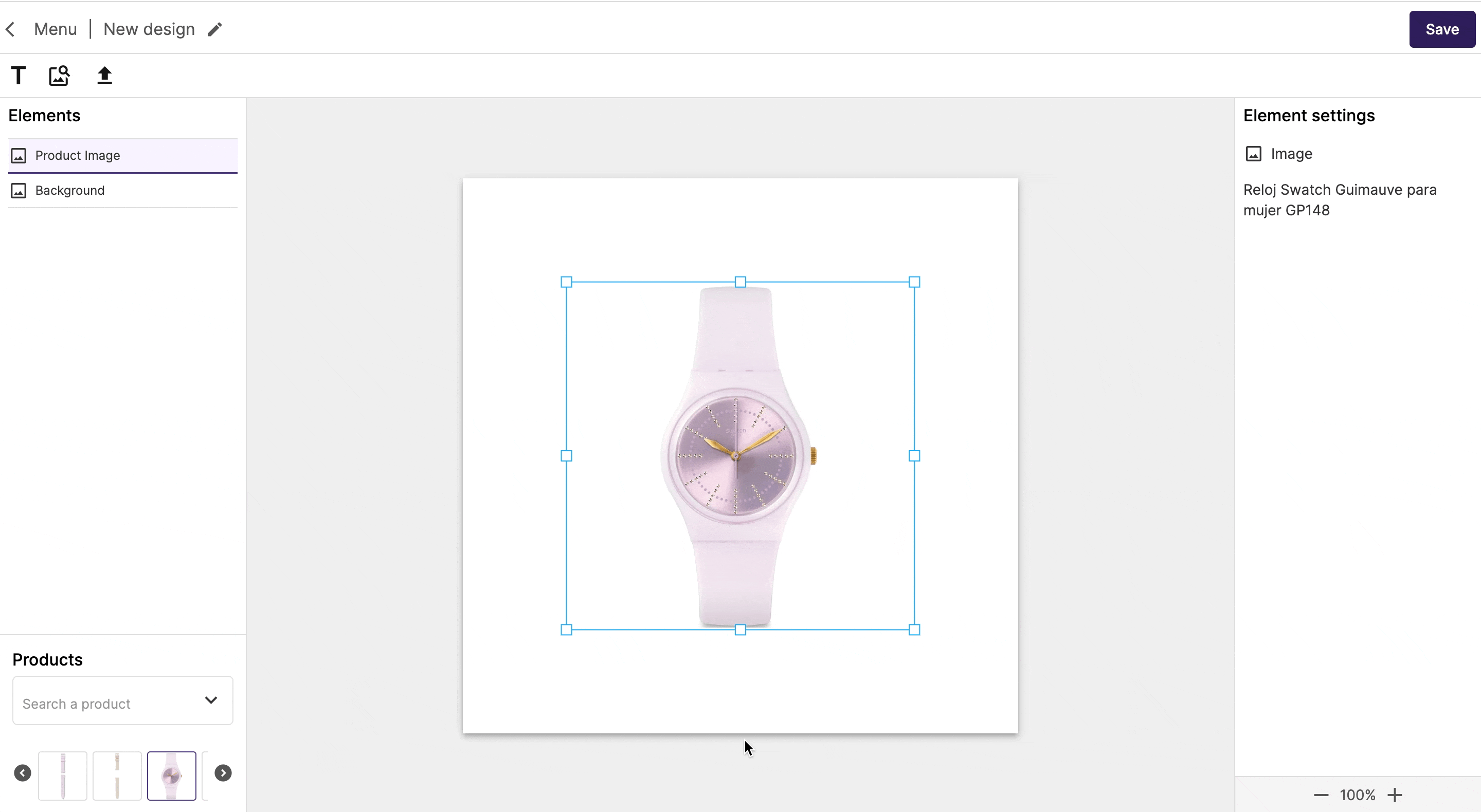
👉🏼 Para modificar el tamaño de la imagen del producto, puedes clickear en el elemento Product Image o clickear directamente en la imagen.
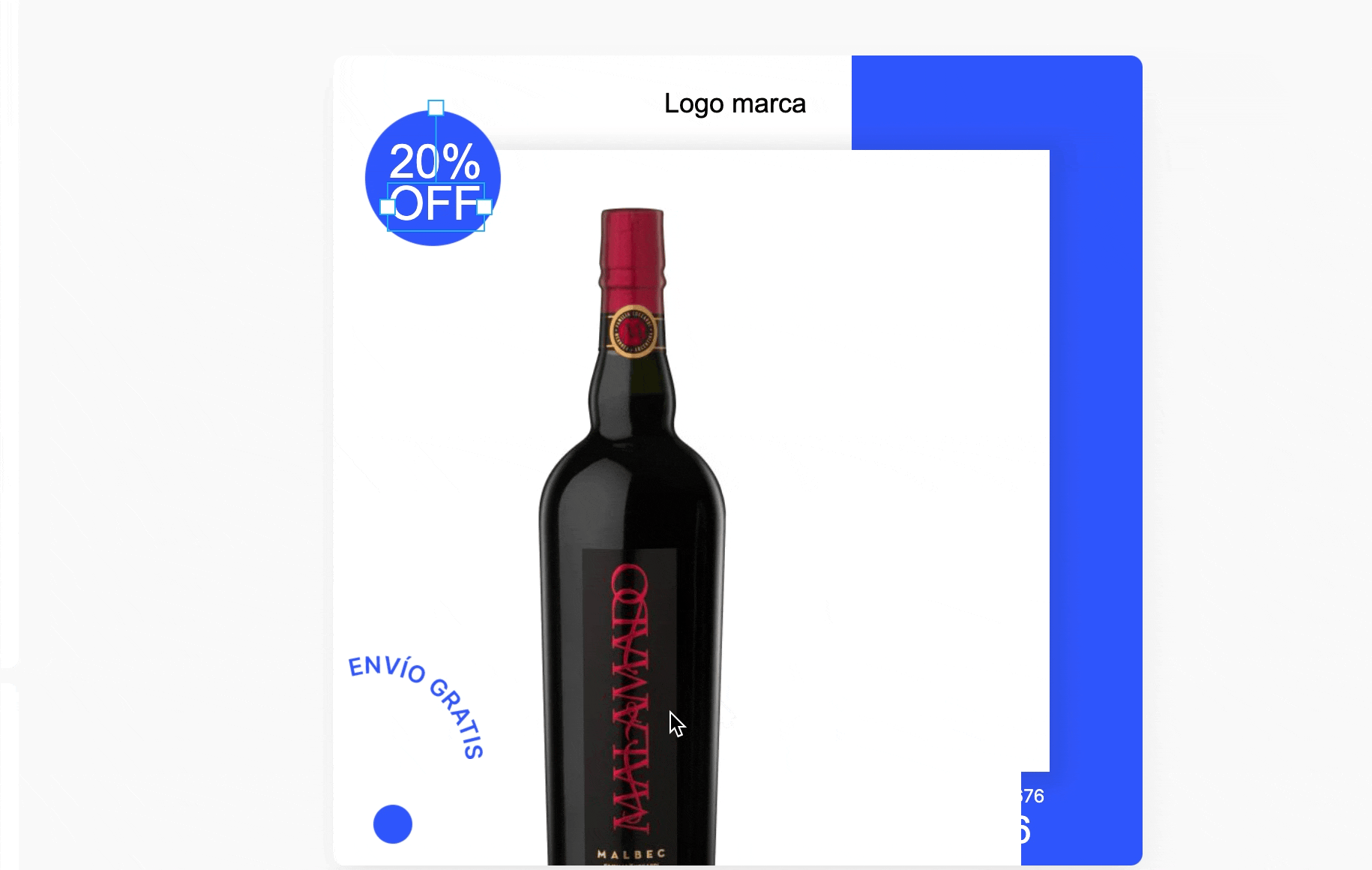
¿Cómo eliminar el fondo de las imágenes de producto?
Atención: esta es una funcionalidad disponible para el plan PRO. Si quieres hacer un upgrade, comunícate con tu asesor de Feedom.
Puedes utilizar la imagen tal cual como viene de tu ecommerce, es decir, con fondo o también puedes pensar tus diseños con la imagen de producto sin fondo.
Para quitarle el fondo, debes clickear en la capa de la imagen de producto y luego tildar la configuración Mostrar todos los productos sin fondo, en el menú de la derecha
Puede ocurrir que el fondo se elimine exitosamente
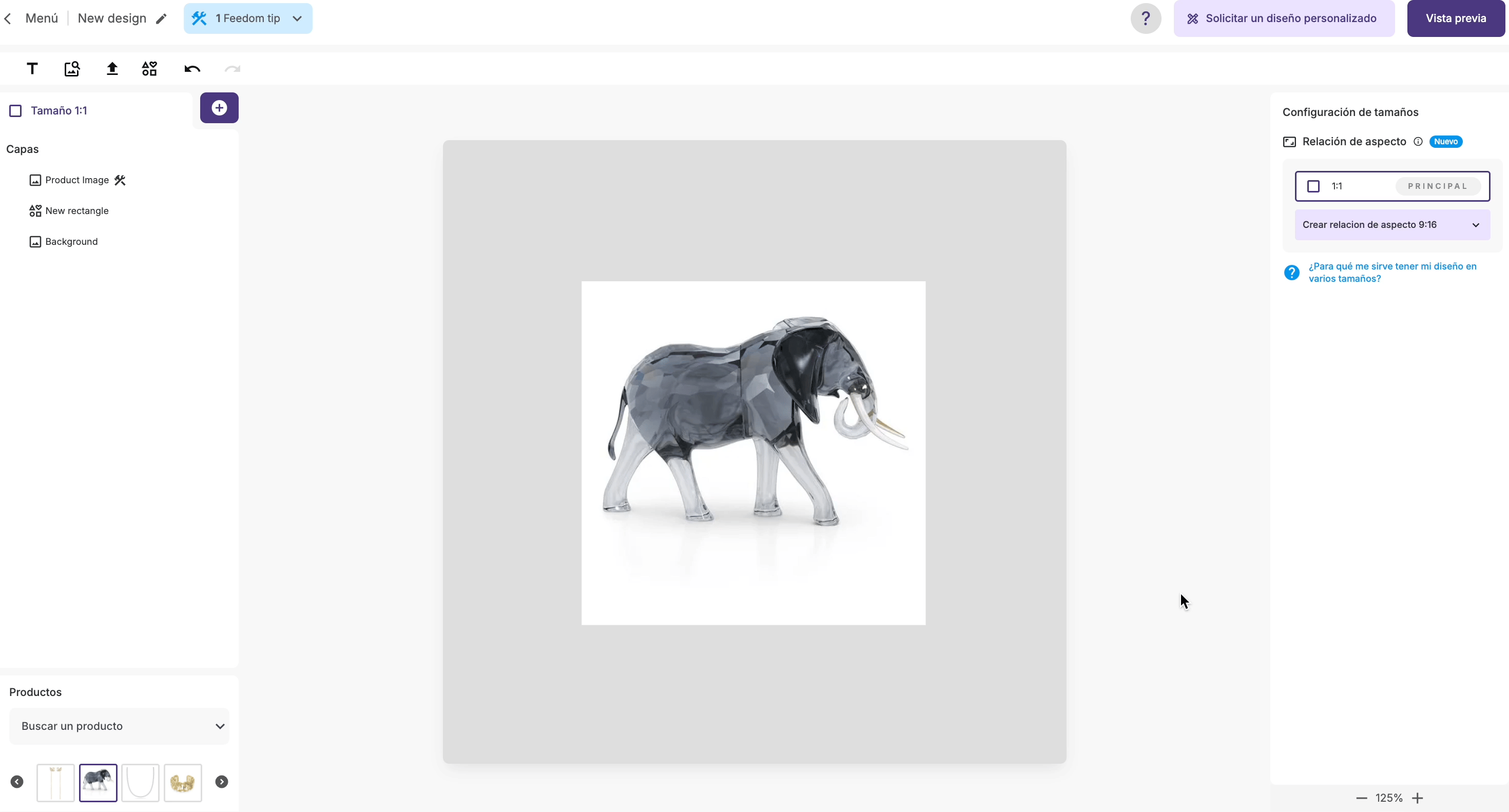
Pero también puede ocurrir que la eliminación de fondo no sea la deseada. En ese caso, tienes la opción de clickear en el botón Reintenta eliminar el fondo y se volverá a probar la eliminación con mejores resultados asegurados.
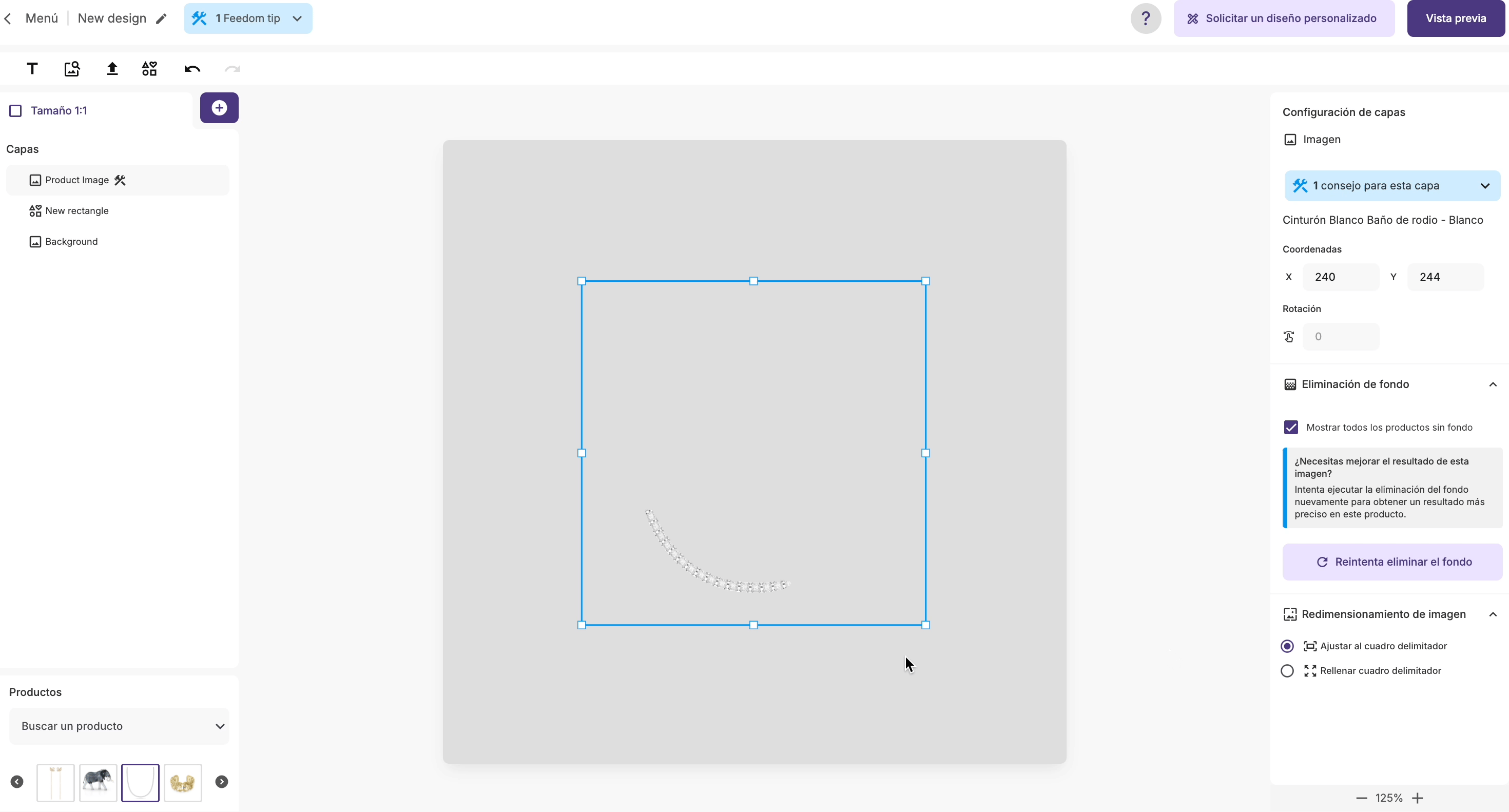
Selección de imagen de producto
Si tu feed tiene imágenes adicionales de producto, podrás elegir qué imagen de producto quieres mostrar en tus anuncios.
Importante: debes tener en cuenta que quizás no todos los productos tengan la imagen adicional seleccionada en el feed. En ese caso, se mostrará la imagen adicional seleccionada en los productos que la tengan y se mostrará la imagen default (que es la primera imagen del producto que trae el feed) para aquellos productos que no cuenten con esa imagen adicional.
En el ejemplo de abajo, el primer producto cuenta con la imagen adicional 3 y el segundo producto, no. En este caso, para el primer producto se mostrará la imagen adicional 3 y para el segundo producto se motrará la imagen default.
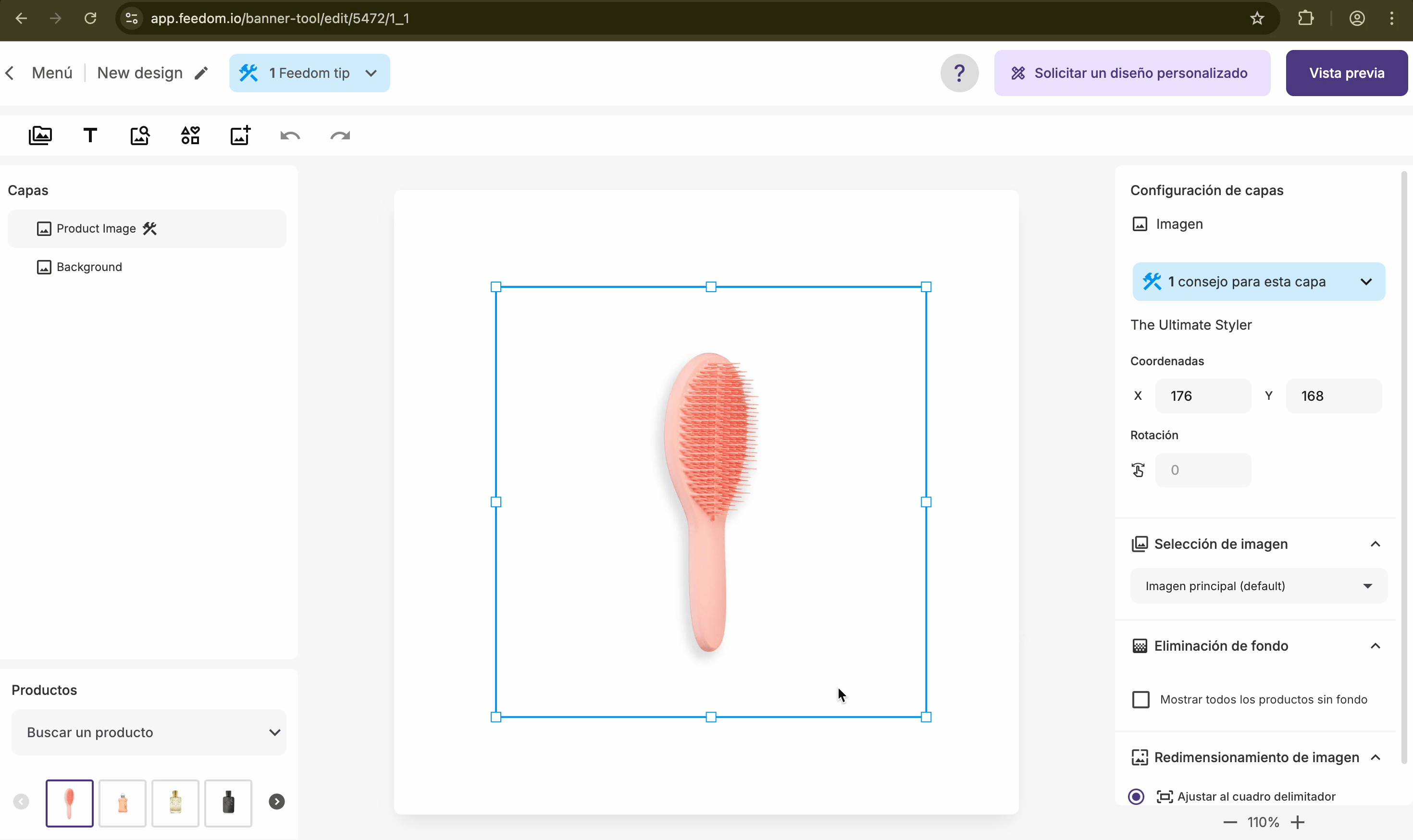
¿Tienes imágenes adicionales de los productos en tu feed y no las tienes disponibles en Feedom? Consulta con tu asesor para entender si es necesario hacer una integración especial en tu caso.
Variables
Si en tu diseño consideras agregar algunas variables de tus productos (como precio, descuento, cuotas, etc) puedes hacerlo clickeando en el botón de Texto.
Te aparecerá una caja para que puedas poner el texto que necesites. Puede ser un texto fijo, una variable o una combinación de ambas.
Para agregar una variable en el texto, debes clickear en el botón y luego elegir la que quieras utilizar.
👉🏽 Recuerda que las variables son aquellos datos que levantamos de tu feed. Es por esto que los nombres que encuentres de cada variable serán los mismos que están en tu feed. Si por ejemplo, tu feed tiene una columna que trae la información del precio con descuento y esa columna se llama "discount_price", en el buscador de variables de nuestra herramienta la encontrarás con el mismo nombre.
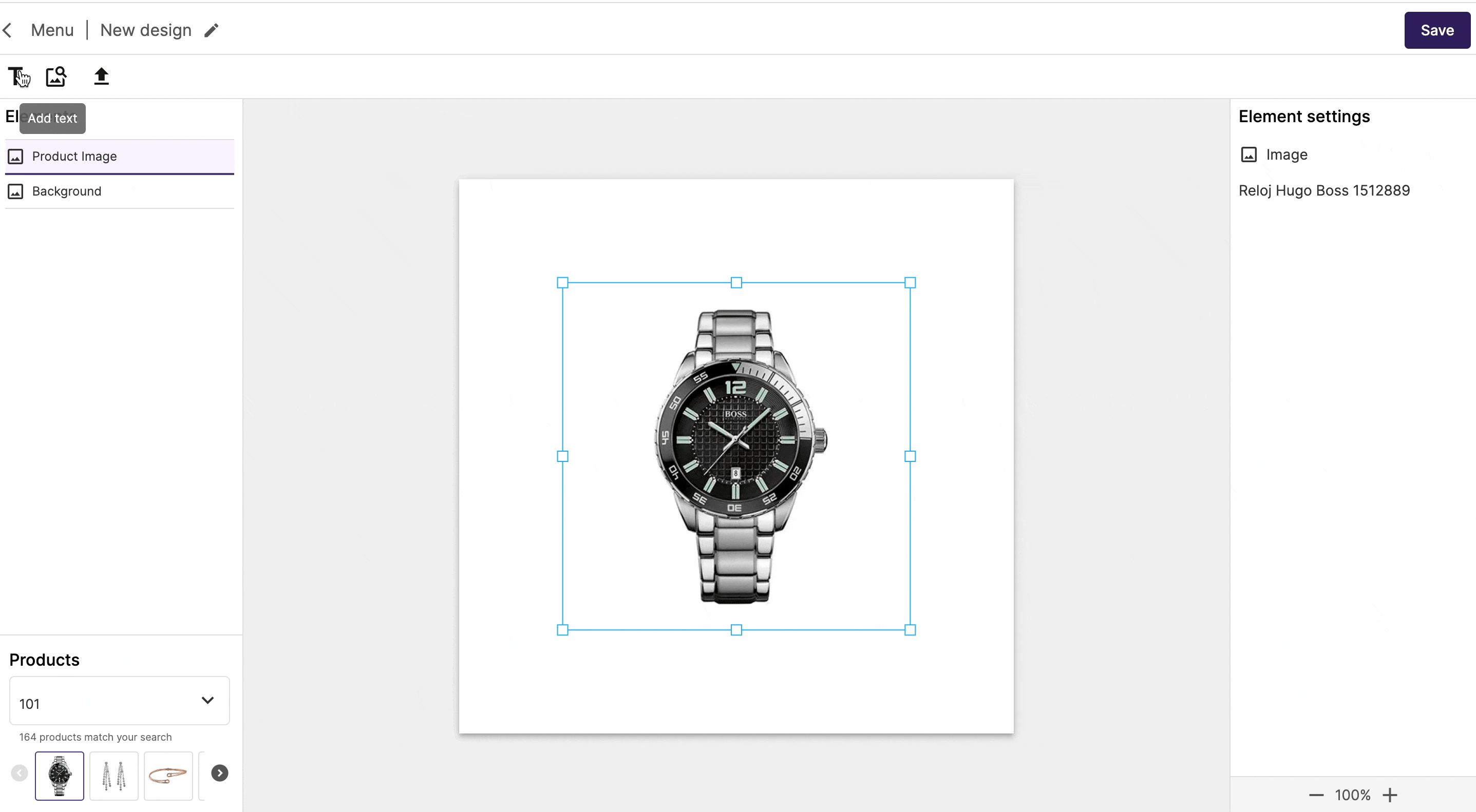
Aplicar elementos con condicionales
Puedes configurar reglas para que algunas de las capas se apliquen solo a determinados productos. Por ejemplo, si quieres aplicar un mismo diseño a todos tus productos pero quieres que la capa de "envío gratis" solo se aplique en los productos con precio mayor a $50, puedes hacerlo agregando un condicional.
Conoce más sobre cómo hacerlo en este instructivo.
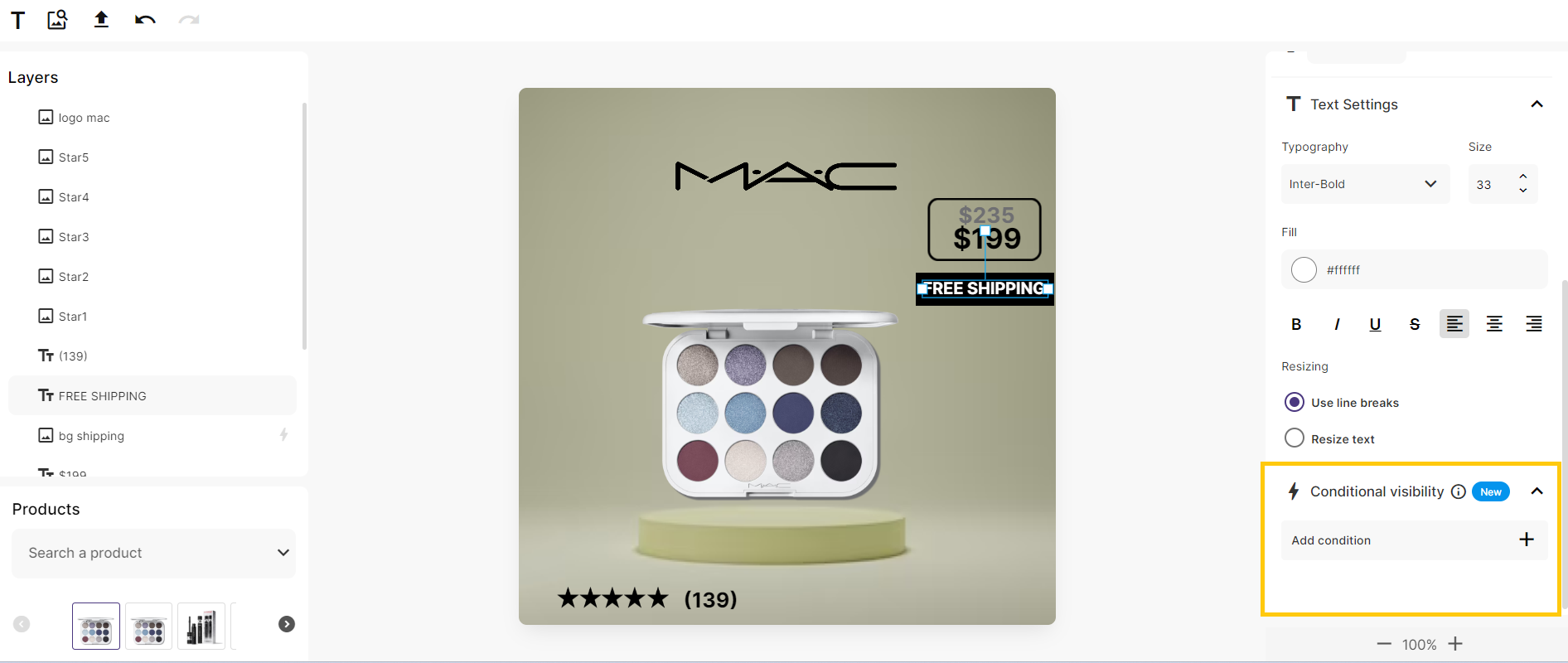
Configuración del Text Resizing
Puedes elegir que al achicar el campo de texto, se achique el tamaño del texto que está adentro clickqueando en Resize text o que se mantenga el tamaño y que se vaya acomodando, utilizando varios renglones. Esto último lo logras clickeando en Use line breaks.
Diseño en múltiples tamaños
En la herramienta podrás incluir un segundo tamaño además del tamaño cuadrado en 1:1. Este tamaño se ajusta perfectamente a tus anuncios del feed. Sin embargo, si quieres que tus diseños se adapten a tus historias y reels, puedes agregar el tamaño 9:16.
👉 El tamaño 1:1 es obligatorio y el 9:16 es opcional
¿Cómo hago para agregar el tamaño 9:16?
Tienes varias opciones.
- Una de ellas es desde la librería de templates, en donde puedes elegir un template con su tamaño 9:16 y modificar o agregar las capas que necesites para que quede a tu gusto. Por ejemplo, en este caso, el template servía pero necesitaba agregarle una caja para las cuotas sin interés. Como agregué esta capa, podría haber eliminado o agregado cualquier cosa.
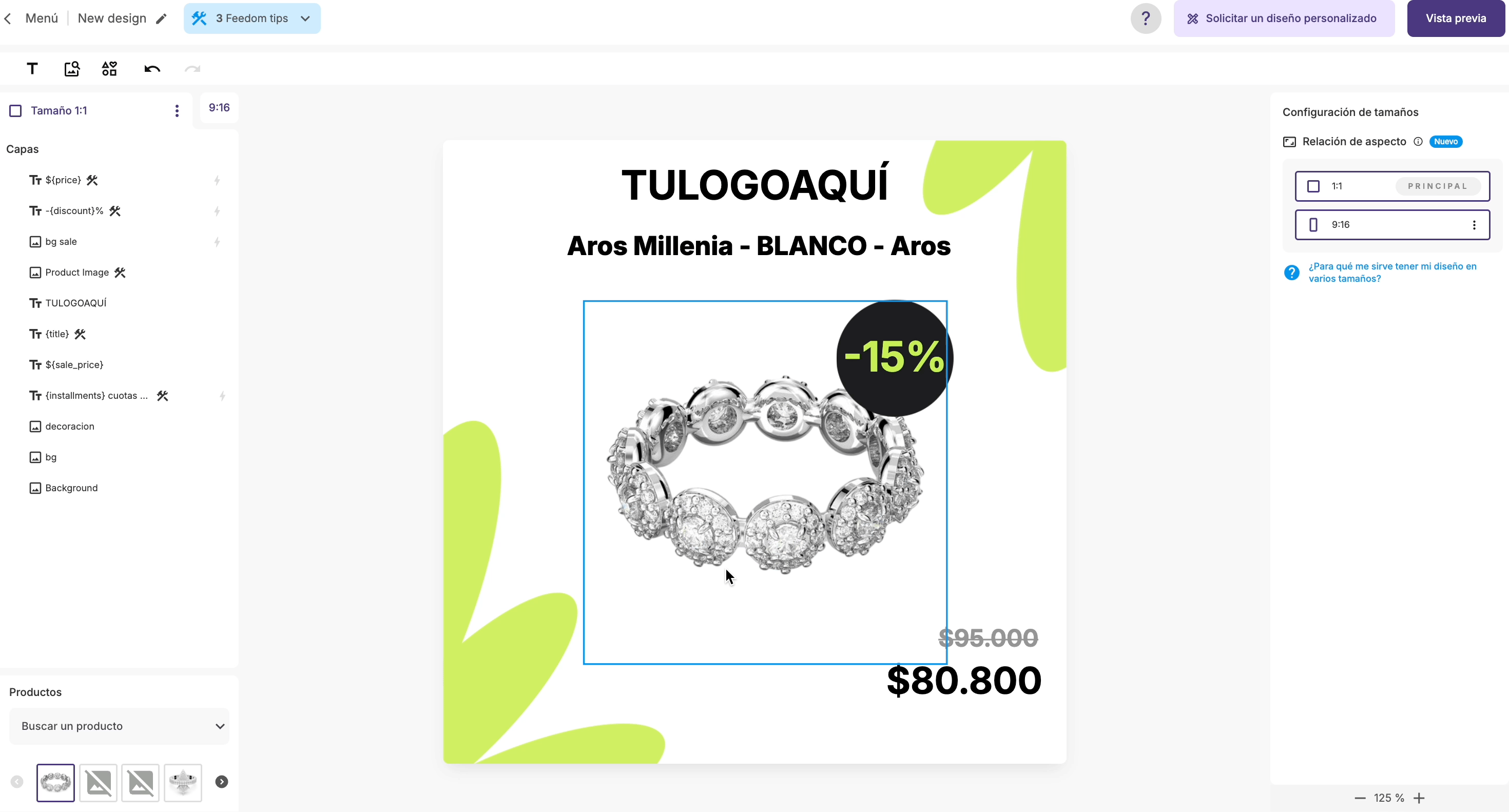
- Otra forma es creando un diseño en 1:1 y agregando el tamaño 9:16.
Cuando agregas el tamaño en 9:16 clickeando en el + que se encuentra al lado de la pestaña de 1:1, puedes elegir entre hacerlo copiando el diseño que tienes creado en el tamaño 1:1 o hacerlo en blanco.
Si copias el diseño en 1:1 solo tendrás que acomodarlo para que quede todo como quieres, pero ya tendrás cargadas las variables y el fondo se adaptará al 9:16.
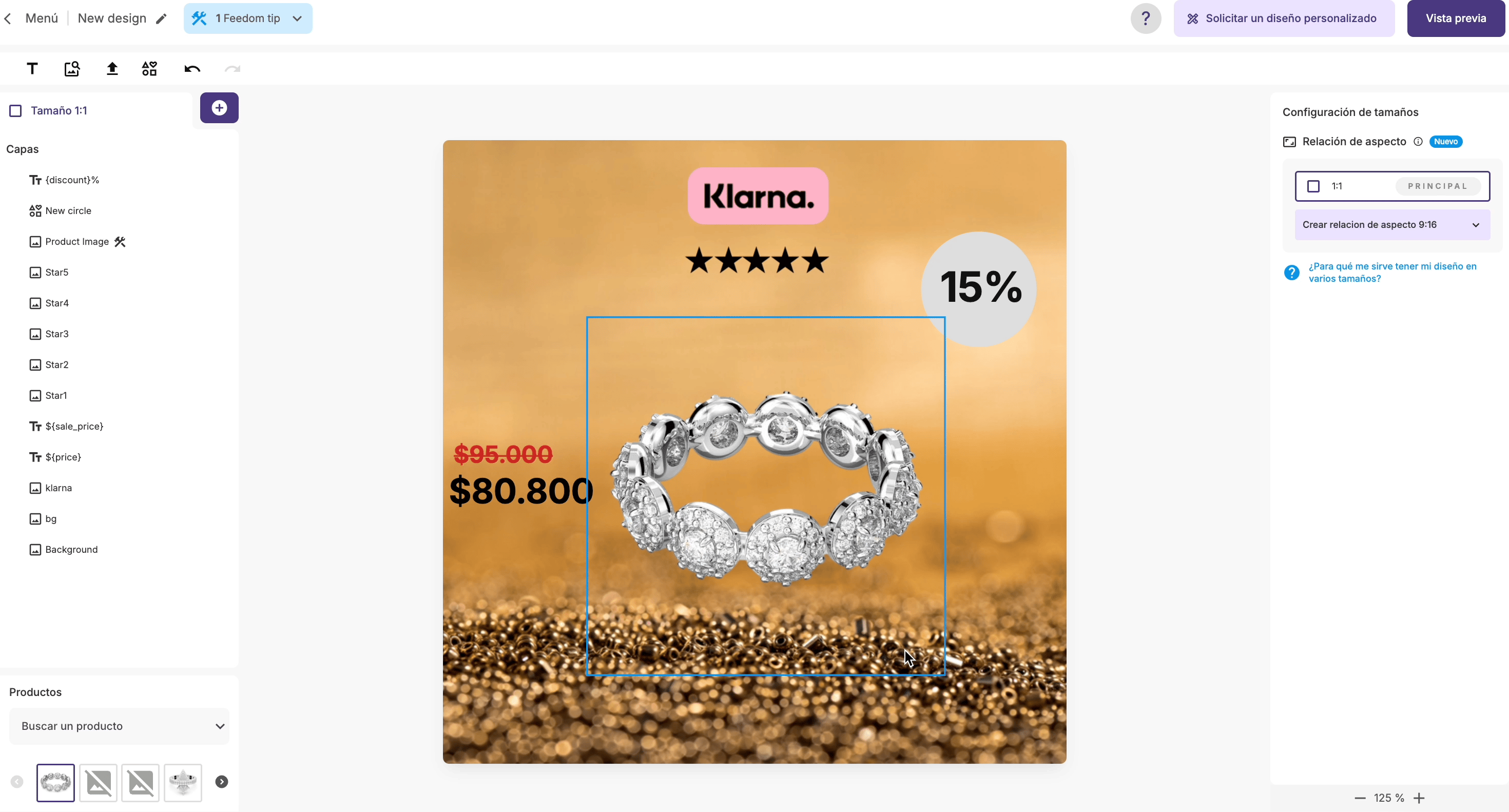
Si decides agregarlo en blanco, puedes subir un psd, imágenes en png, formas o lo que quieras y agregar las variables que necesites para que el diseño en este tamaño quede a tu gusto
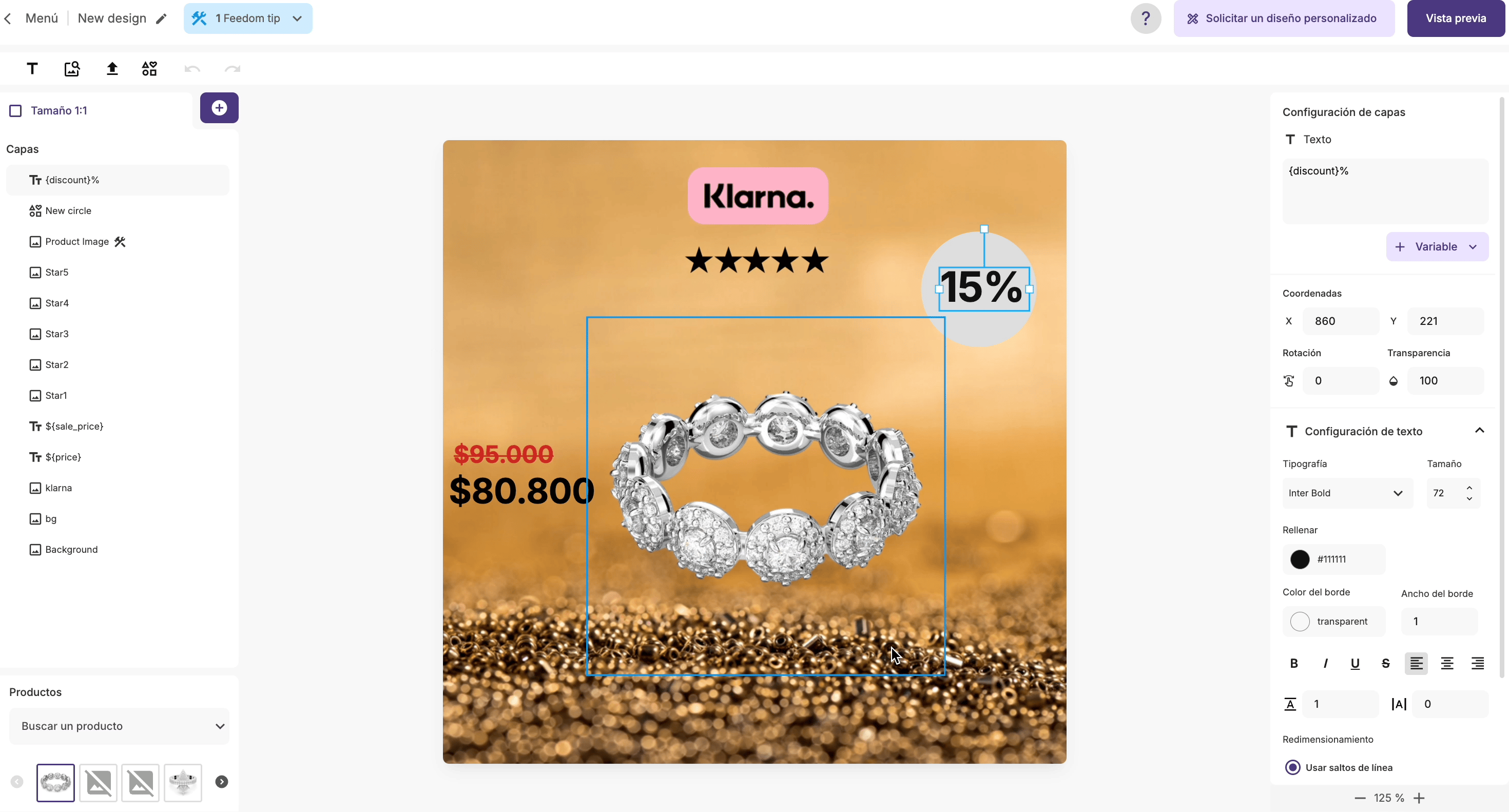
🚨 Súper importante tener en cuenta
- Solo podrás incluir el tamaño 9:16 en tus diseños si luego lo aplicas a anuncios. Si lo aplicas a productos, el tamaño 9:16 no se mostrará en tus anuncios.
- Si creas el tamaño 9:16 en tu diseño y lo dejas en blanco, no podrás aplicarlo. Para poder aplicarlo, deberás crear un diseño o eliminar el tamaño.
- Recomendamos mantener el Adapt to placement de Meta apagado en todos los anuncios. Cuando apliques tu diseño con 9:16 a un anuncio, nuestra tecnología prenderá automáticamente esa configuración.
¿Cómo mantener el adapt to placement apagado?
Debes verificar que los anuncios que no tienen diseños aplicados por anuncio tengan el adapt to placement apagado
Para eso, debes:
1- Seleccionar anuncio e ir a la edición
2- Ir a la sección de Advantage + creative y clickear en Edit
3- Dentro de la sección buscar la optimización Adapt to placement y apagarla
¿Por qué me conviene tener el tamaño 9:16?
Antes que nada, es importante que tengas en cuenta que el tamaño 9:16 solo se mostrará si aplicas tu diseño a anuncios. Si lo aplicas a productos, este tamaño no se mostrará en tus anuncios.
En caso de que apliques tu diseño a anuncios te recomendamos generar el 9:16 ya que es el tamaño de los reels y las stories. Esto significa que tendrás un diseño pensado específicamente para esos placements. Si no lo haces, tu anuncio se mostrará en reels y stories pero adaptando el diseño 1:1, que está pensado específicamente para el tamaño del feed de Instagram y Facebook.
Múltiples imágenes de productos en tus diseños
Puedes usar más de una imagen de tu producto dentro de tus diseños. Esto dependerá de si tu feed cuenta con imágenes adicionales.
¿Tienes imágenes adicionales de los productos en tu feed y no las tienes disponibles en Feedom? Consulta con tu asesor para entender si es necesario hacer una integración especial en tu caso.
👉 Puedes agregar la cantidad de capas de imagen de producto que desees y luego elegir en el menú de la derecha qué imagen adicional quieres que se muestre en esa capa.
👉 La cantidad de imágenes adicionales que tengas disponibles dependerá de la cantidad de imágenes adicionales que traiga tu feed de productos.
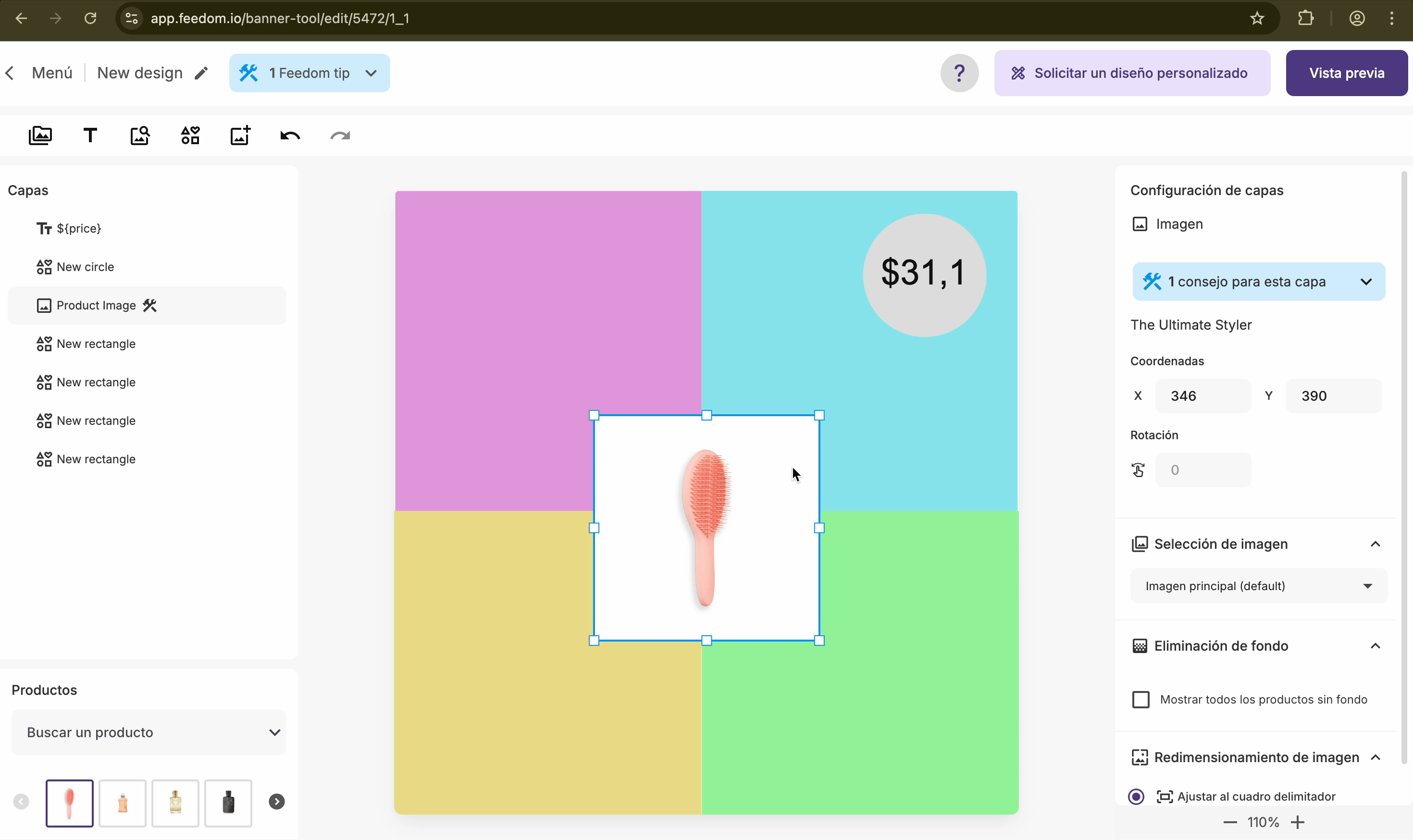
¿Qué pasa si mi producto no cuenta con la imagen adicional que elegí?
Depende de si la imagen elegida está en la capa de imagen de producto default (es decir, la capa obligatoria que no se puede eliminar) o si se trata de una capa de imagen de producto agregada manualmente.
👉 La capa de imagen de producto obligatoria (la capa que ya está creada automáticamente al momento de arrancar con el diseño) siempre debe mostrarse, por lo tanto, si alguno de tus productos no cuenta con la imagen adicional elegida, se mostrará en esos casos la imagen default del producto (es decir, la primera imagen con la que viene el producto en el feed).
Por ejemplo, en el caso de abajo, el primer producto cuenta con 4 imágenes adicionales mientras que el segundo producto solo cuenta con 2 imágenes adicionales. Si se elige la imagen adicional 3, en el primer producto se mostrará esa imagen ya que cuenta con la misma. En el caso del segundo producto, se mostrará la imagen default (la primera imagen con la que viene el producto en el feed) ya que no cuenta con la imagen adicional elegida.
👉 Las capas de imágenes de producto agregadas manualmente no son capas obligatorias dentro del diseño. Por esta razón, si el producto no cuenta con la imagen adicional elegida, para esos casos la capa no se mostrará.
En el caso de abajo, el primer producto cuenta con 4 imágenes adicionales. El segundo producto solo cuenta con 2 imágenes adicionales. Si por ejemplo se elige la imagen adicional 3 para una de las capas de imágenes agregadas manualmente, entonces esta capa se mostrará para el primer producto y no se mostrará para el segundo producto.
Por esta razón y para que el diseño quede parejo para todos los casos es que recomendamos aplicarlo a productos que tengan la imagen adicional seleccionada.
Cuando termines el diseño
Una vez que consideres finalizado tu diseño debes clickear en el botón Next y te aparecerá una pantalla con la vista previa de cómo queda aplicado el diseño en todos tus productos.
En esta pantalla podrás chequear cómo queda el diseño para los productos con los distintos porcentajes de descuento, cómo se ve el diseño en los productos que tienen el nombre más largo e incluso también puedes buscar un producto en particular en el que deseas ver cómo quedará el diseño.
Si no te gusta cómo se ve el diseño en todos los productos, puedes ir para atrás y hacer las modificaciones que creas necesarias.
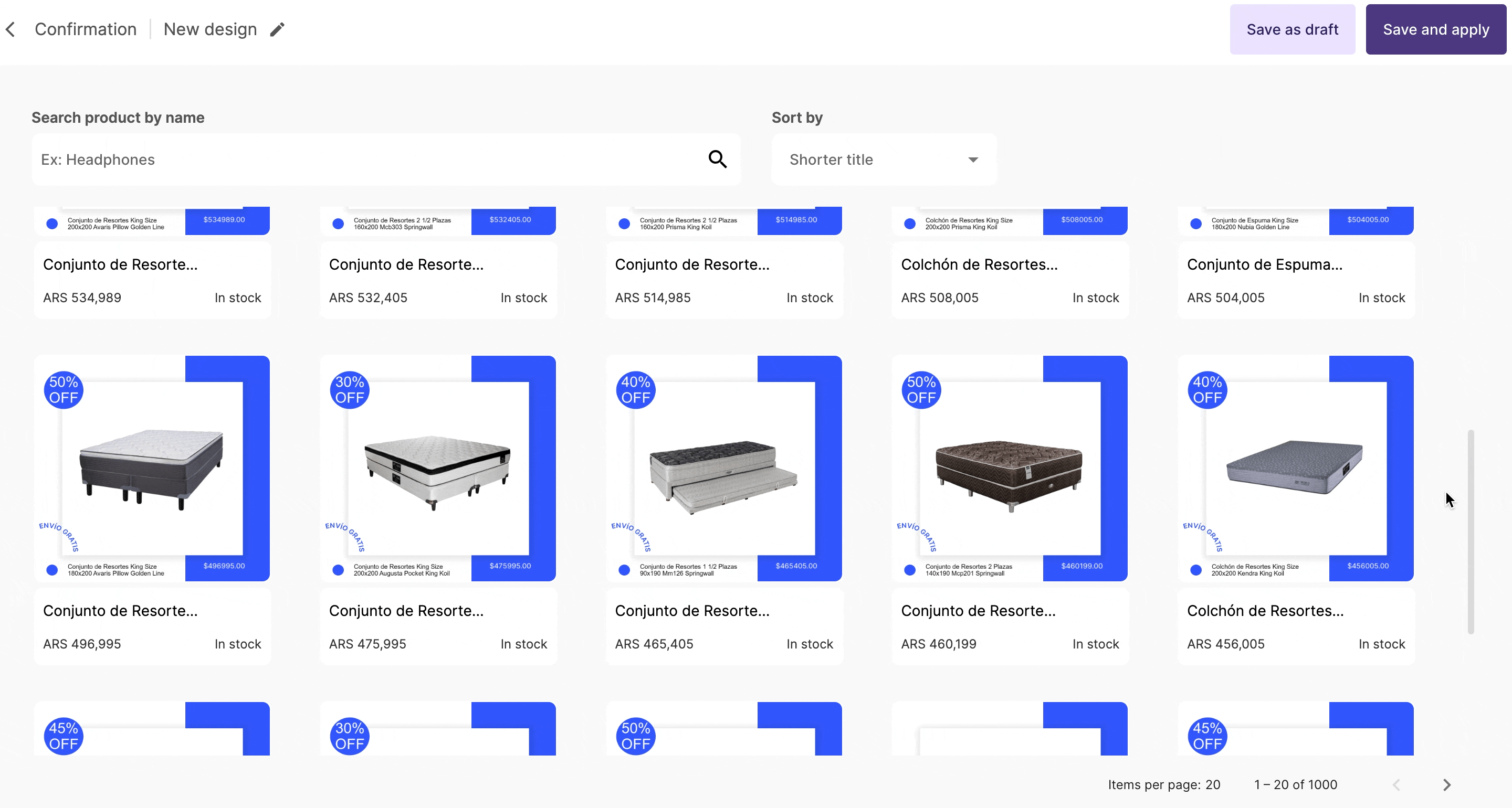
Guardado del diseño
Para guardar tu diseño, tendrás dos opciones: guardarlo como borrador o guardarlo y aplicarlo a tus productos.
Si decides guardarlo y aplicarlo
Deberás decidir si quieres aplicar tu diseño a productos o a anuncios.
Aplicarlo a productos
En este caso, elegirás a qué productos quieres aplicar tu diseño, ya sea si quieres aplicarlo a todos los productos o si quieres hacerlo a un segmento de los mismos con un filtro.
Podrás elegir entre distintas categorías para hacer el filtro.
Así, podrás, por ejemplo, aplicar un diseño para los productos que tienen un valor superior y otro para los que tienen un valor inferior. O también podrás aplicarlo a un product set específico, para que solamente los productos que son parte del conjunto se muestren en tus anuncios con ese diseño. Aprende cómo crear product sets en este artículo.
Algo importante: te aparecerá la cantidad de productos que están incluidos en el filtro. Sin embargo, esta cifra es estimada ya que si, por ejemplo, un producto coincide en más de un filtro el numero de productos afectado por el diseño podría variar.
Aplicarlo a anuncios
Poder aplicar los diseños a anuncios te permite asegurarte de que todos los productos de ese anuncio tengan el mismo diseño. Conoce más sobre el diseño aplicado a anuncios en este tutorial.
Deberás elegir aplicarle el diseño a uno o a varios, entre todos tus anuncios de Meta en los que muestras productos.
💡 Atención: por limitaciones de Meta, esta funcionalidad solo permite tener hasta 20 diseños aplicados a anuncios en simultáneo. En la parte superior izquierda de la pantalla verás cuántos diseños tienes aplicados del total de 20. Una vez llegado a 20, para aplicar uno nuevo, deberás eliminar la aplicación de alguno de los otros diseños.
Programación de diseños
Una vez que elijas a qué productos o anuncios aplicar tu diseño, clickea en Next y deberás decidir cuándo quieres que se muestre.
Puedes elegir Always on, que implica que tu diseño empezará a mostrarse en ese momento o Schedule si quieres que se muestre en un período de tiempo delimitado.
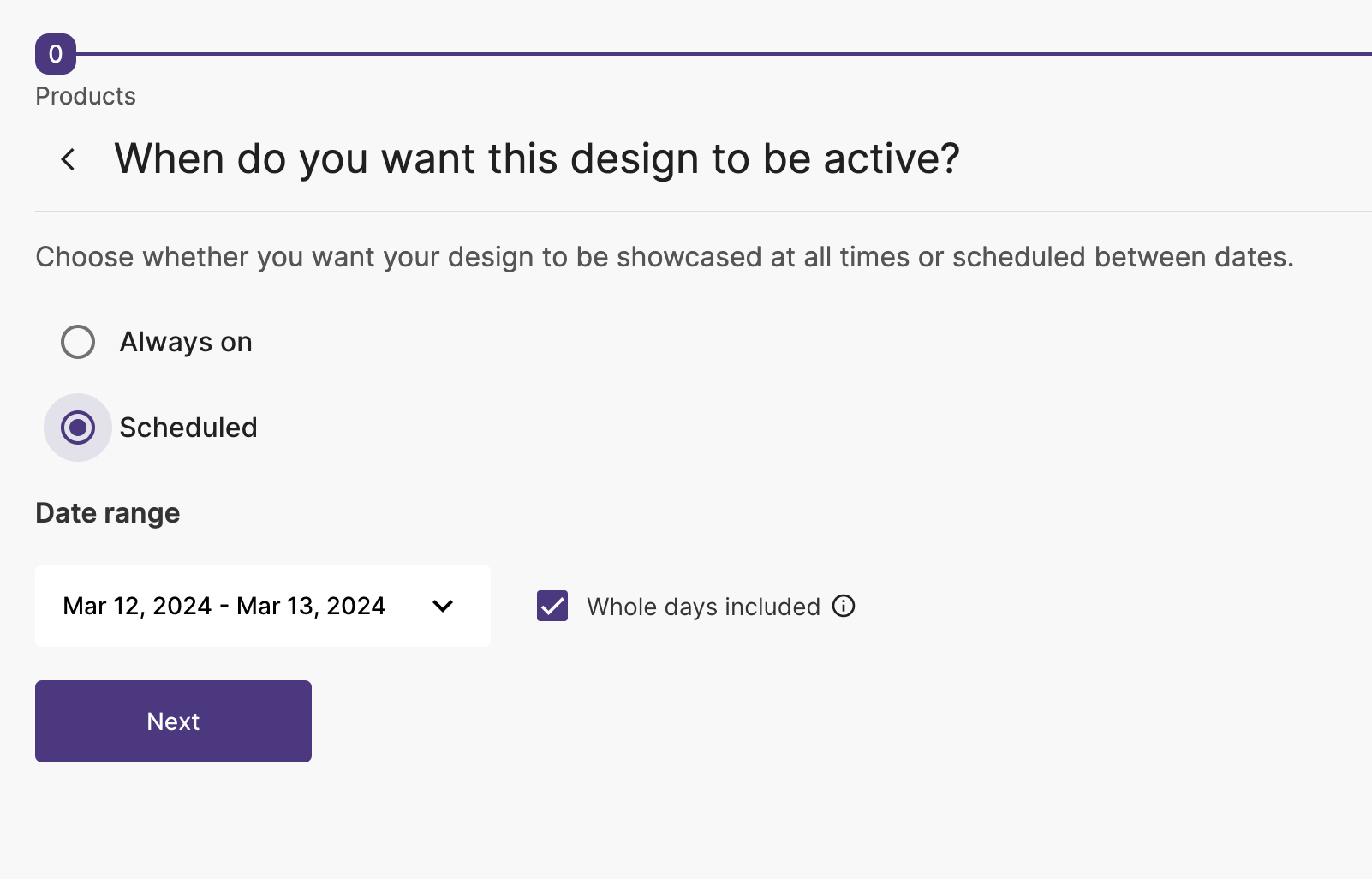
Puedes desclickear el botón de Whole days included, y tendrás la posibilidad de programar tu diseño por hora.
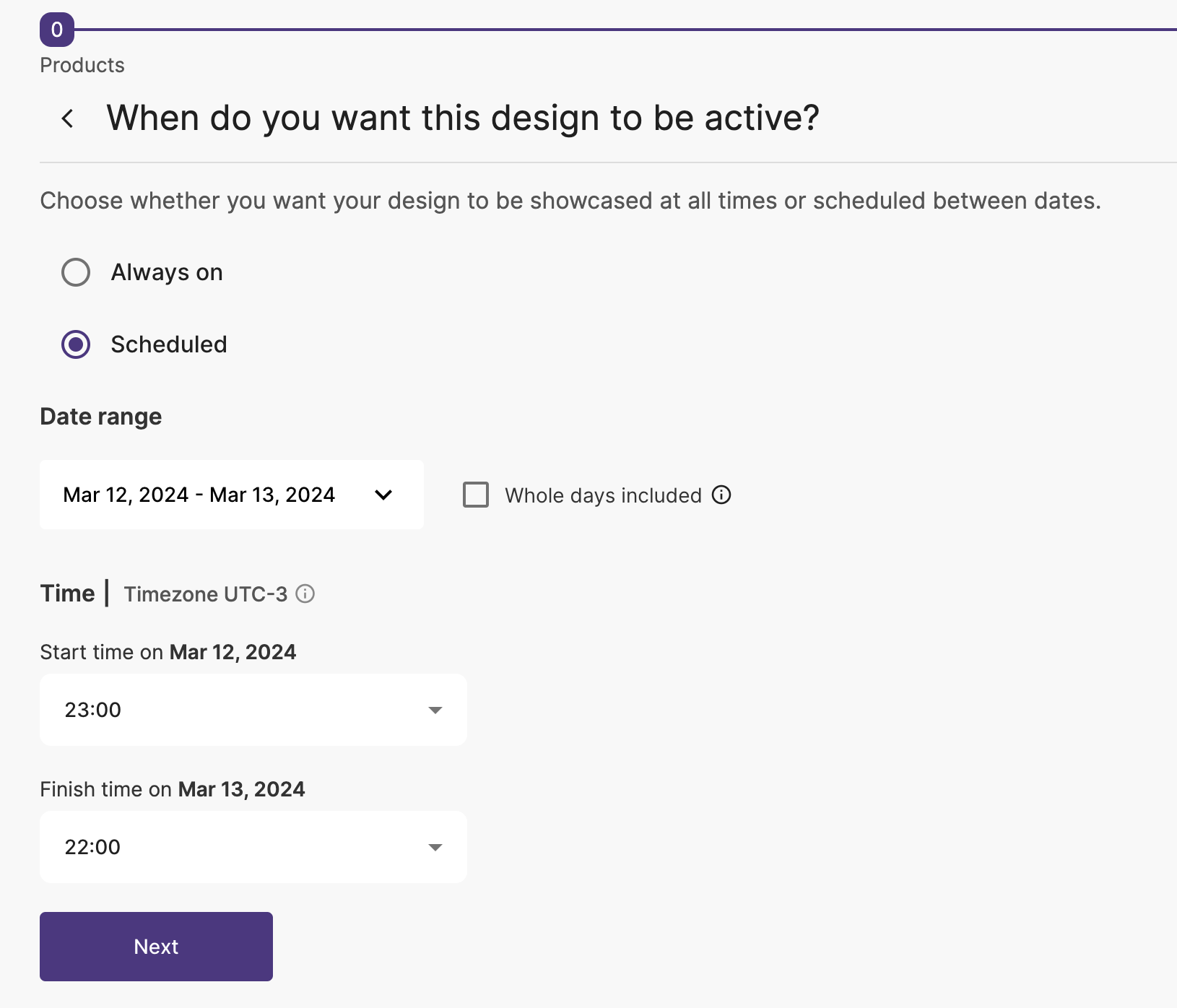
Hacer recurrente la programación
Puedes hacer que la programación de tu diseño sea recurrente, es decir, que se repita.
La recurrencia vendrá apagada por default. Para poder hacer uso de la programación recurrente hay que destildar la opción "No se repite".
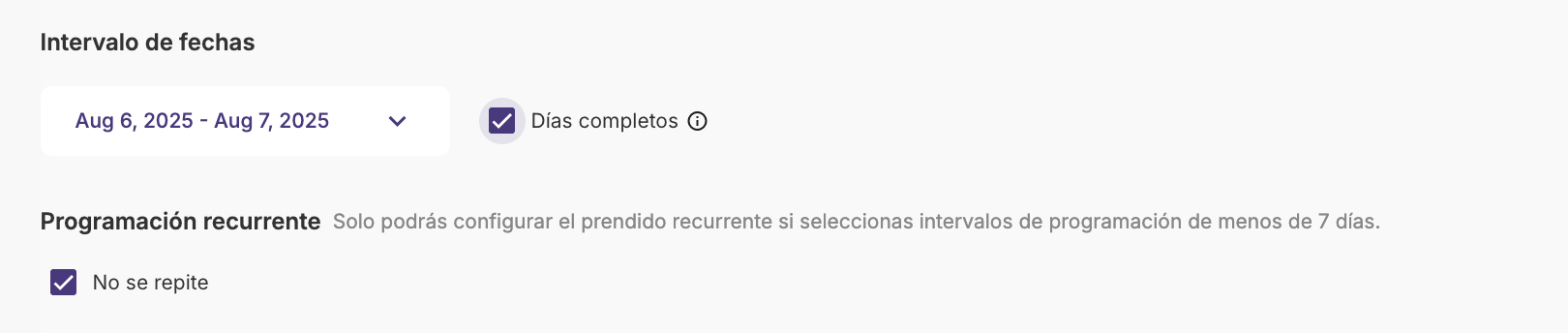
👉 Cuando eliges un período de programación mayor a 6 días, no podrás usar la recurrencia.
Si eliges un período de programación mayor a 24 horas y menor a 6 días, podrás utilizar la recurrencia por semana. Esto significa que si la programación original empieza un miércoles y termina un viernes y eliges programarlo recurrentemente, entonces todos los miércoles se prenderá el diseño y todos los viernes se apagará.

Si eliges un período de programación menor a 24 h, podrás hacer la recurrencia por días. Esto significa que vas a poder elegir qué días quieres que esa programación se repita.
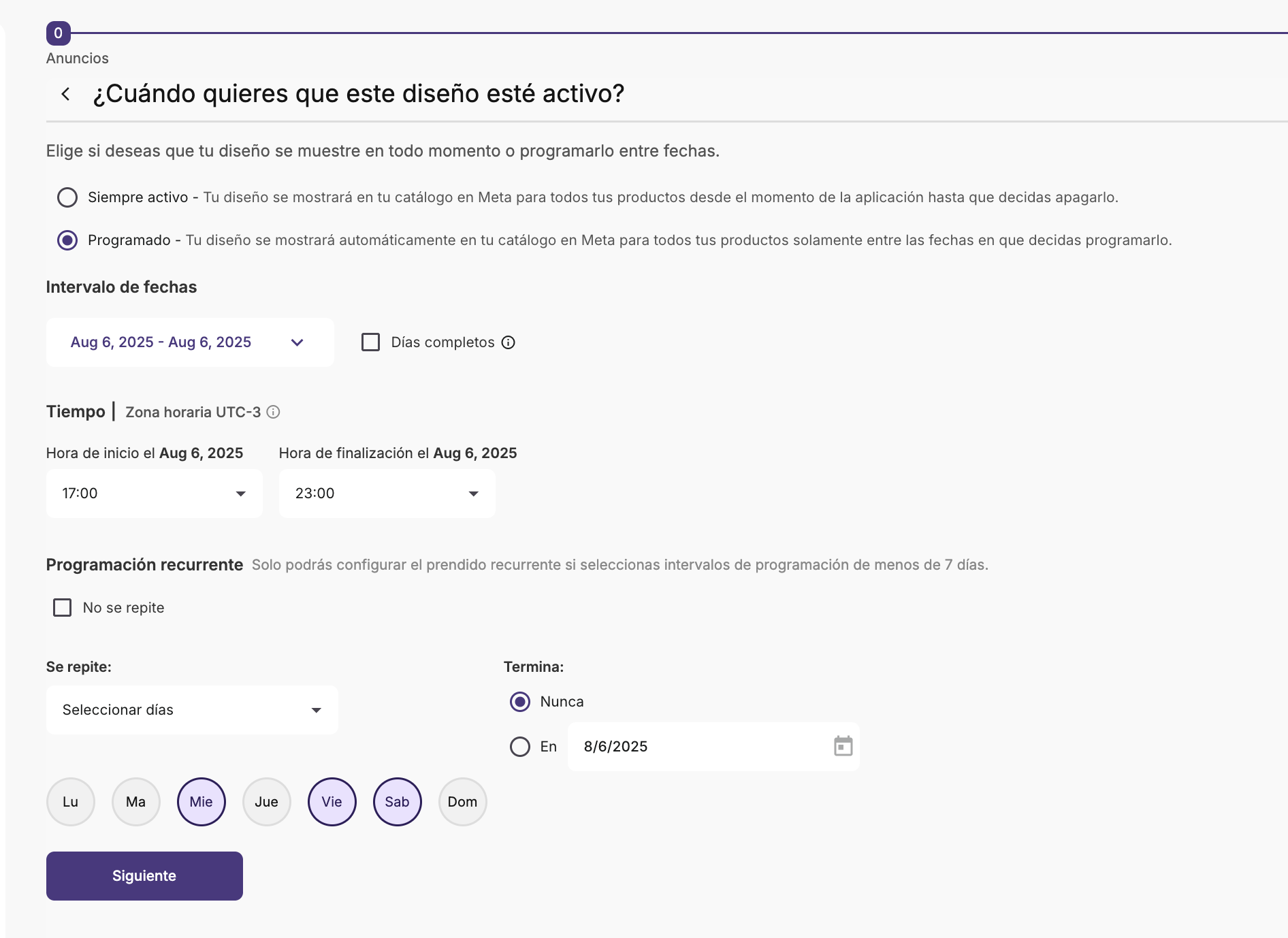
En todos los casos, podrás elegir si quieres que la recurrencia sea para siempre o si quieres que tenga una fecha de fin.
👉 Cuando eliges una fecha de fin, ese día estará incluido en la programación y el diseño se inactivará a la hora de finalización de la programación original o a las 23.39 de ese día, en caso de que hayas elegido programar días completos.
Confirmación de diseño
Luego tendrás una pantalla de resumen y, si ves todo bien, deberás clickear en Apply design para que tu diseño empiece a mostrarse con los productos que elegiste.
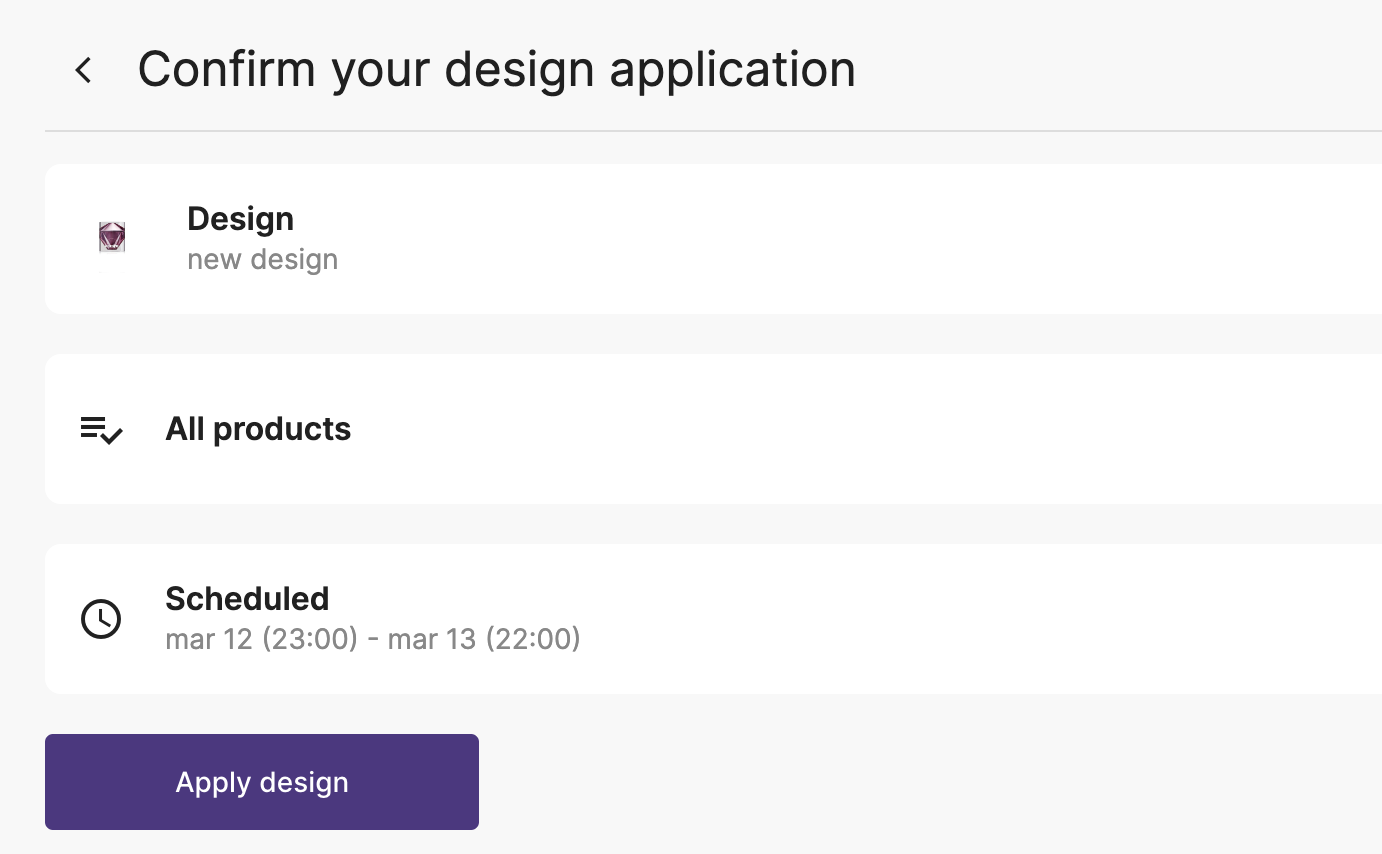
Si decides guardarlo como borrador
Volverás a la página de Designs y tu diseño estará guardado como Inactive para cuando quieras empezar a usarlo.
Para empezar a usarlo, tienes que clickear en el botón y luego elegir a qué productos o anuncios quieres aplicarlo y cuándo quieres que empiece a mostrarse.